使用u盘重装系统的详细方法
- 分类:U盘教程 回答于: 2022年11月13日 10:55:00
我们都知道U盘是一种移动存储设备,所以它的最主要功能是存储我们需要的资料和文件。但我们应该也知道U盘也是可以用来装系统的,这就解决了我们没有系统光盘的问题了。不过并不是所有人都知道如何使用u盘重装系统,现在就分享给大家。
工具/原料:
系统版本:windows10专业版
品牌型号:华为MateBook X Pro
软件版本:咔咔装机一键重装系统V2290
方法/步骤:
步骤一:下载并安装咔咔装机一键重装系统工具
使用u盘重装系统首先安装好咔咔装机一键重装系统工具,双击打开点击U盘模式。
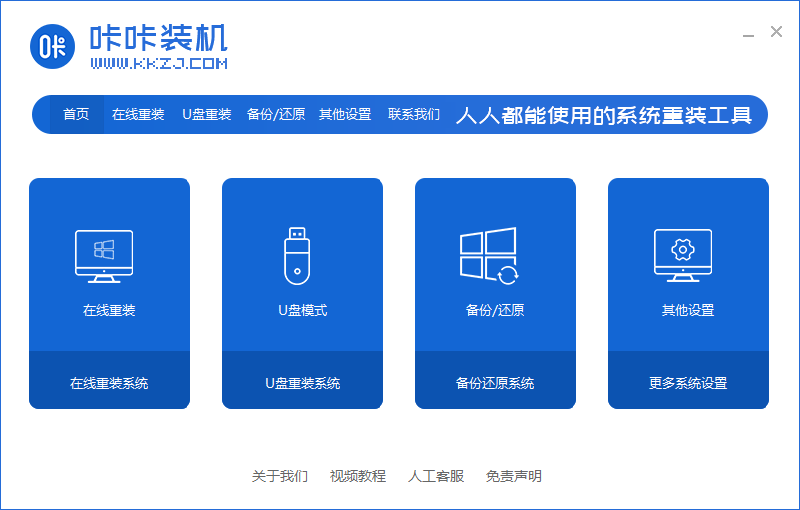
步骤二:插入U盘,选择系统类型
插入一个空白U盘到电脑接口,点击选择需要重装的系统。

步骤三:点击确定
点击确定。

步骤四:下载文件
然后就会下载相关的镜像文件和pe环境。

步骤五:U盘启动盘制作完成
提示完成后,将U盘插入需要重装的电脑上。
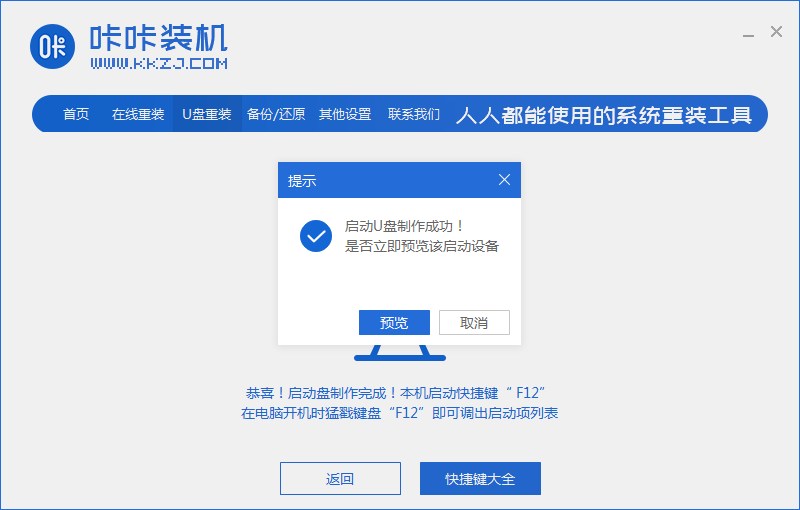
步骤六:通过热键进入PE系统
将电脑开机按热键进入快速启动菜单,选择带usb的选项,然后按回车键进入PE系统。

步骤七:选择相应的选项进入
选择第一项按回车键进入。

步骤八:选择系统类型和安装路径
选择需要安装的系统版本并将安装路径选择为“C盘”,点击“立即安装”。

步骤九:重启电脑
安装成功后,拔出U盘,选择立即重启即可。

步骤十:重启进入新系统
重启后将会进入到全新的系统界面。

总结:
1、打开咔咔装机,制作C盘;
2、将启动U盘插入需要重装的电脑,开机进入pe系统进行安装;
3、安装完成,重启电脑进入新系统桌面。
 有用
26
有用
26


 小白系统
小白系统


 1000
1000 1000
1000 1000
1000 1000
1000 1000
1000 1000
1000 1000
1000 1000
1000 1000
1000 1000
1000猜您喜欢
- 怎么用u盘重装系统win10步骤教程..2022/05/23
- 电脑没有u盘怎么重装系统2021/09/10
- 绿叶u盘启动盘制作工具2020/07/29
- u盘安装操作系统教程2020/08/15
- win10系统下载到u盘安装教程..2021/11/25
- u盘启动,小编教你如何制作u盘启动盘..2018/04/03
相关推荐
- 小白教你bios怎么开启uefi2017/10/07
- 最干净的u盘启动盘制作工具..2022/05/20
- 小编教你u盘安装iso镜像系统..2019/05/07
- 大白菜u盘安装系统失败怎么办..2021/05/27
- 手把手教你联想笔记本如何使用u盘装系..2018/11/21
- usb驱动,小编教你USB万能驱动..2018/01/19

















