装机吧u盘启动盘制作工具装机
- 分类:U盘教程 回答于: 2022年11月20日 08:01:51
装机吧一键重装系统软件已经将U盘制作、在线安装和离线安装等模式集成在一起,功能更加强大,使用更方便更简单。小编就给大家分线一下装机吧制作U盘PE工具的方法。
工具/原料:
系统版本:win7
品牌型号:惠普HP星14Pro
软件版本:装机吧一键重装系统
方法/步骤:
装机吧制作U盘PE工具的方法:
1、首先准备一个4G以上的U盘,然后在装机吧官网下载最新版的装机吧一键重装系统软件,来制作U盘PE工具。
打开下载好的装机吧,选择顶部栏目的U盘启动,然后选择U盘模式。
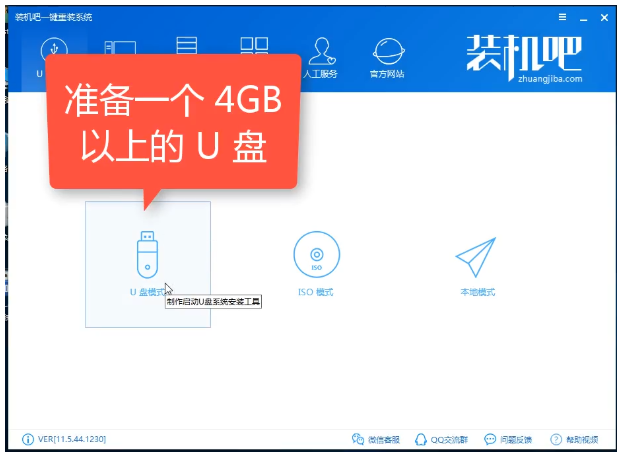
2、把准备好的U盘插入到电脑,U盘的重要资料必须备份好,否则制作U盘时会把U盘格式化,以免造成数据丢失。装机吧软件会自动识别到U盘,点击一键制作启动U盘。

3、选择UEFI/BIOS双启动模式。
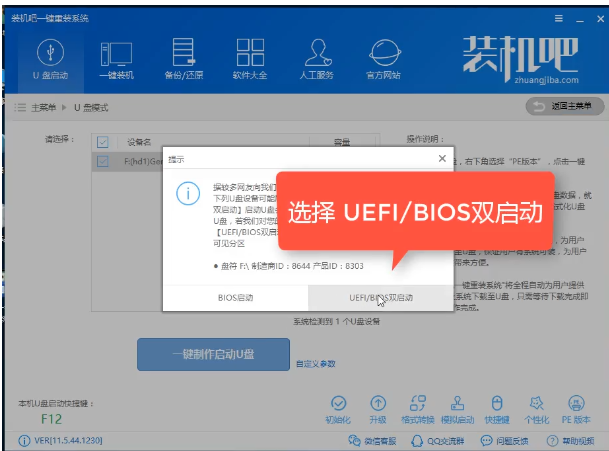
4、选择高级版的PE版本。
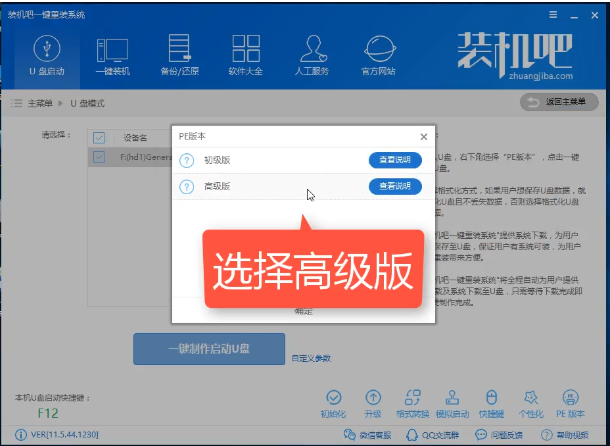
5、推荐第二个制作前准备好数据。

6、装机吧还提供系统下载,可以不用去找系统那么麻烦,当然如果下载好了最直接跳过下载系统。
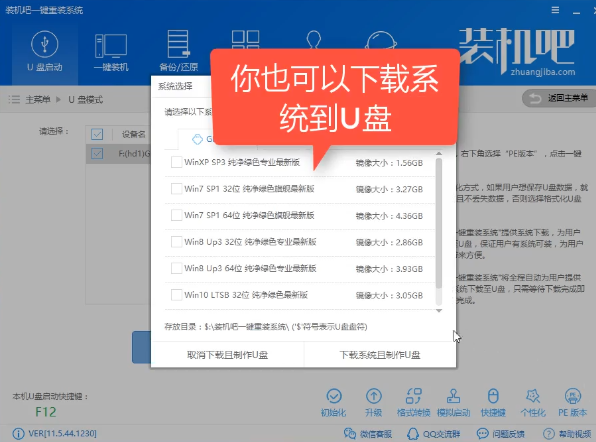
7、只需等待下载PE即可开始制作。
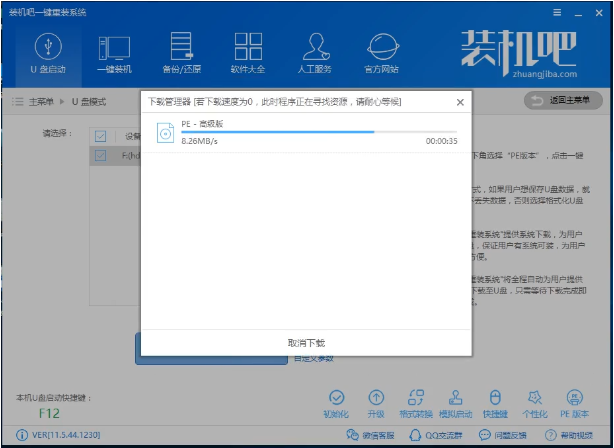
8、只需耐心等待PE启动工具的制作完成,就可以开始使用了。
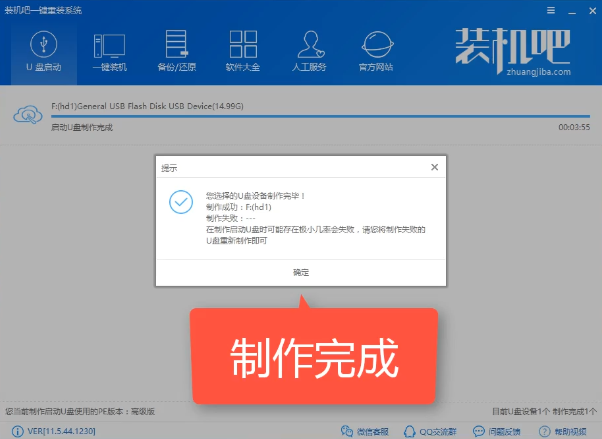
9、使用PE进行重装是需要进入到BIOS模式调整启动模式为U盘启动,然后进入PE界面。不同的电脑进入BIOS的热键不同,可以在装机吧官网查看对应的热键信息。进入到PE界面后,直接用装机吧装机工具的在线安装模式下载安装系统。
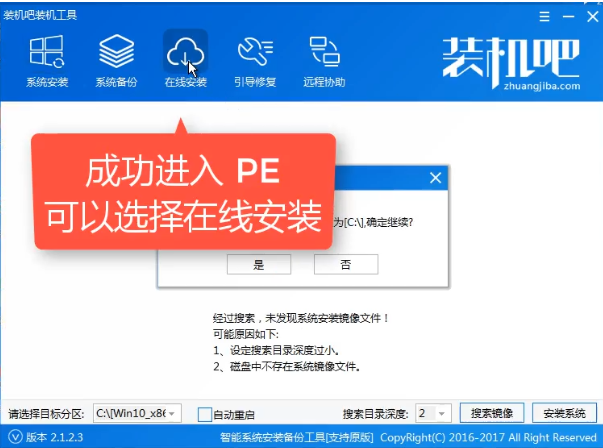
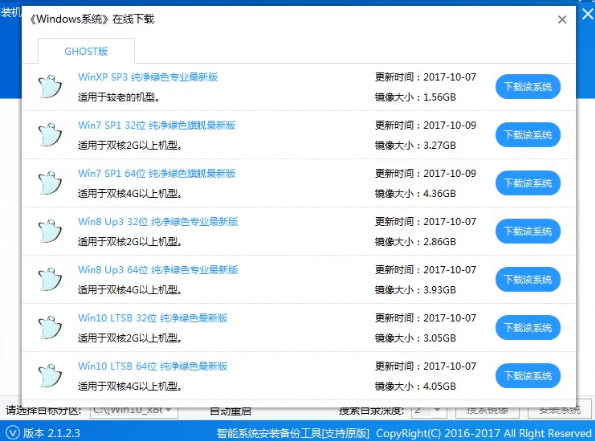
总结:
1、准备好一个U盘,U盘大小自行决定。当然了,如果想要用u盘安装win7或是u盘装win8建议容量大一些,至少需要3~4G,即便是用u盘装xp系统,也需要600MB~1.5G。
2、利用U盘装系统软件,制作u盘系统安装盘。
3、如果在制作启动u盘的时候,遇到失败或者安全软件、杀毒误报,请添加信任或者退出安装软件。
 有用
26
有用
26


 小白系统
小白系统


 1000
1000 1000
1000 1000
1000 1000
1000 1000
1000 1000
1000 1000
1000 1000
1000 1000
1000 1000
1000猜您喜欢
- 2020年大白菜超级u盘启动制作工具最新..2020/06/29
- 教你u盘被写保护怎么解除2021/09/11
- 免费的u盘数据恢复软件有哪些..2023/02/24
- 老司机教你电脑进入安全模式方法..2019/02/20
- 笔记本电脑怎么用u盘装系统win10的教..2021/07/06
- usb视频设备黑屏如何解决,小编教你如..2017/12/04
相关推荐
- 关于三星笔记本u盘重装系统步骤分享..2021/07/25
- 装机吧u盘装系统win10步骤2022/06/03
- 如何使用u盘给神州装win8系统,小编教..2017/12/12
- 电脑u盘重装系统步骤2022/10/06
- 小编教你如何使用U盘杀毒专家..2017/09/09
- 联想笔记本电脑如何进入bios设置教程..2021/10/18

















