小白一键重装系统u盘装机教程图解
- 分类:U盘教程 回答于: 2022年11月25日 10:55:02
u盘可以说是每个装机人员必备的工具,因为通过小白一键重装系统软件将u盘制作成u盘启动盘工具之后,可以在电脑无法使用的现象下执行重装系统的操作。下面小编来介绍小白一键重装系统u盘装机教程。
工具/原料:
系统版本:windows7系统
品牌型号:华硕VivoBook14
软件版本:小白一键重装系统工具v2290
方法/步骤:
小白一键重装系统u盘装win7系统:
1、小白一键重装系统怎么用u盘装机呢?先找来一台可用的电脑下载安装好小白一键重装系统工具打开,插入u盘,选择u盘重装系统模式点击开始制作。

2、选择我们需要安装的windows操作系统,点击开始制作。
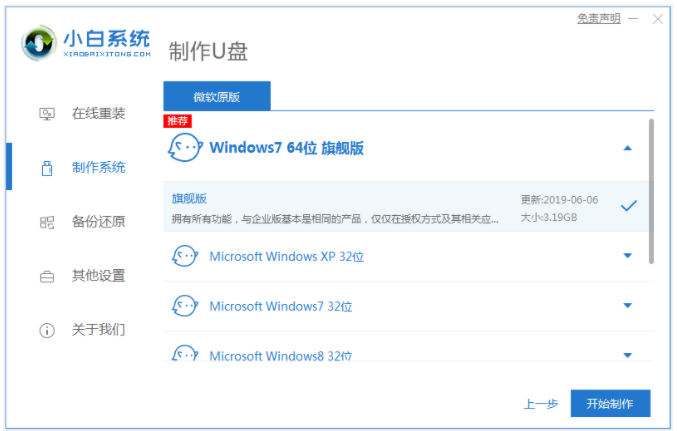
3、装机软件开始自动下载系统镜像和驱动等文件,提示完成后,快速预览需要安装的电脑主板的启动热键,然后再拔除u盘退出。
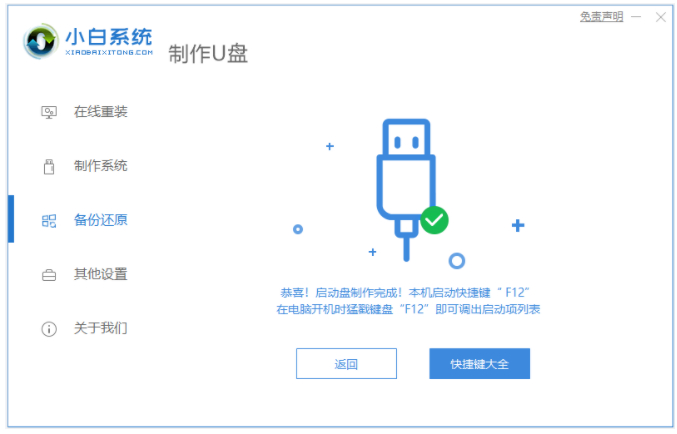
4、插入u盘启动盘进电脑接口中,开机不断按启动热键进启动界面,选择u盘启动项回车确定进入到pe选择界面,选择第一项pe系统按回车进入。

5、进入pe系统界面后,打开桌面上的小白装机工具,选择我们需要安装的系统,点击安装。

6、一般默认小编建议将系统安装到系统盘c盘,点击开始安装。
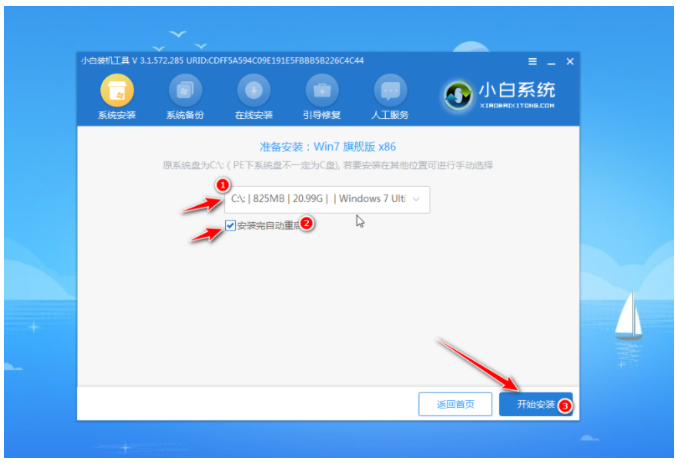
7、提示系统安装完成后,点击立即重启。
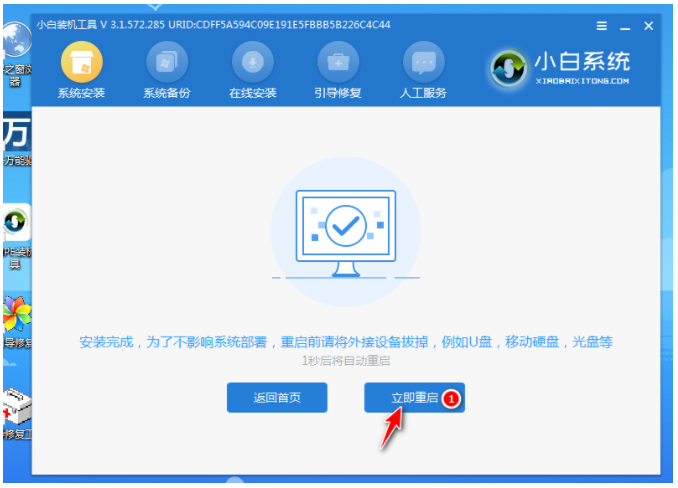
8、耐心等待进入到新的系统桌面即说明安装成功。

总结:
1、小白一键重装系统工具制作windows系统u盘启动盘;
2、接着插入u盘启动盘启动进入电脑pe系统;
3、在pe系统内点击打开小白装机工具安装系统;
4、提示系统安装成功后,重启电脑;
5、重启电脑后进入新的系统桌面即可开始正常使用。
 有用
26
有用
26


 小白系统
小白系统


 1000
1000 1000
1000 1000
1000 1000
1000 1000
1000 1000
1000 1000
1000 1000
1000 1000
1000 1000
1000猜您喜欢
- dell从u盘启动重装系统的方法步骤..2023/04/03
- U盘装系统进不去引导界面怎么办..2023/02/01
- u大师重装系统步骤的介绍2022/01/07
- 扩容盘,小编教你如何检测U盘是否为扩..2018/08/31
- 新手u盘装系统教程win7步骤图解..2021/12/08
- U盘启动安装系统步骤2022/09/18
相关推荐
- 开机进不了pe,小编教你解决u盘装系统..2018/01/22
- u盘安装windows10无法安装请重新启动..2021/02/12
- bios设置,小编教你三星笔记本进入bios..2018/05/04
- 为什么u盘老是显示文件损坏怎么办..2021/09/29
- 装机吧u盘启动盘制作工具怎么使用..2023/01/17
- u盘启动盘制作方法2022/09/09

















