小白一键重装系统u盘启动教程图解
- 分类:U盘教程 回答于: 2022年11月25日 10:31:13
工具/原料:
系统版本:windows10系统
品牌型号:联想yoga14
软件版本:小白一键重装系统软件
方法/步骤:
小白一键重装工具制作u盘重装系统:
1、重装无法开机的系统,需要找一台可以使用的电脑,准备一个8GB以上的空白U盘。百度搜索小白系统官网(www.xiaobaixitong.com),然后下载小白一键重装软件。选择系统创建,创建一个可引导的U盘。
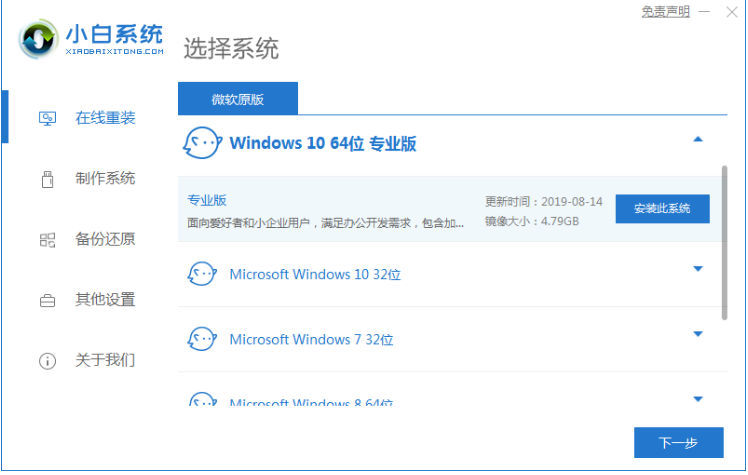
2、制作好启动盘后,插入USB接口,开机后按Esc或F2、F12等设置启动U盘。这里是按F12进入快速启动菜单。
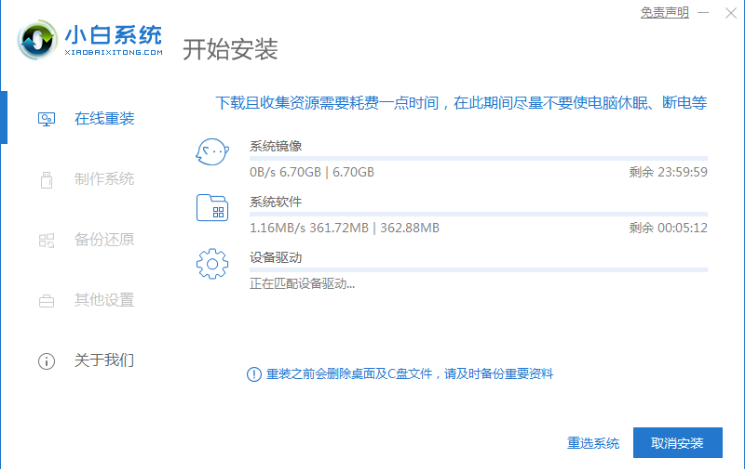
3、进入U盘PE后,选择新型号进入。如果您的机器很旧,可以考虑使用旧型号。
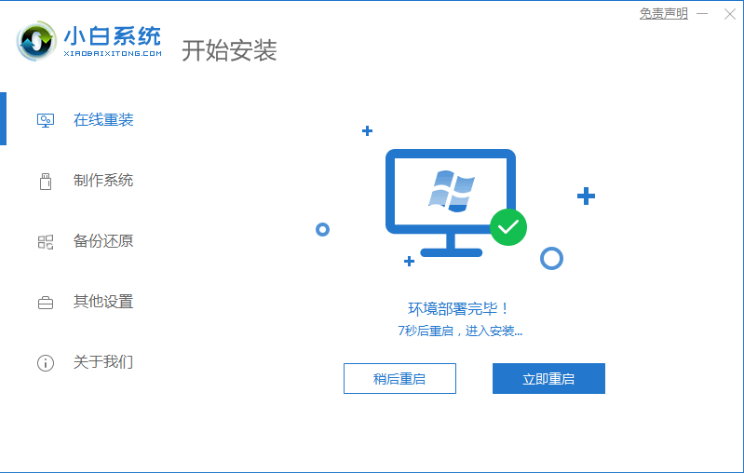
4、进入PE系统后,可以选择联网后在线安装,也可以单独下载系统镜像,选择系统安装。
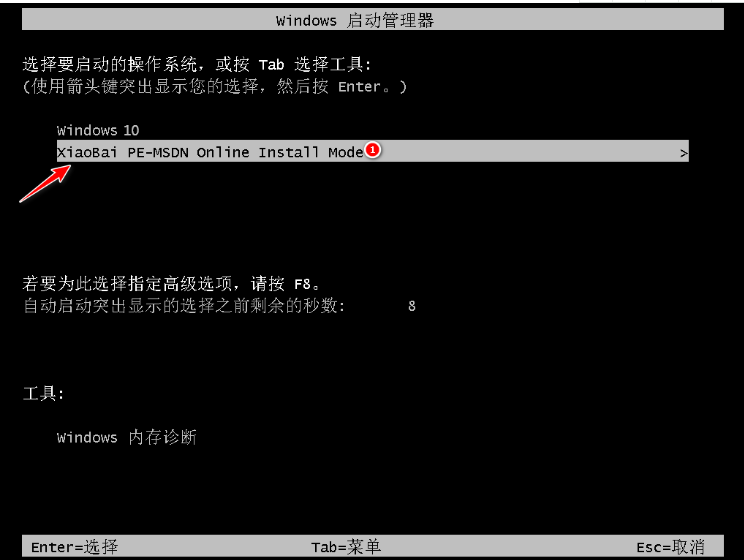
5、系统一般安装在C盘,一定不能安装在其他盘。

6、接下来软件会自动帮我们重装系统。重装过程中请勿进行其他操作。

7、安装时,在引导菜单中选择C盘进行引导修复。

8、小白安装工具安装完成后,我们会提示重启电脑,选择立即重启。
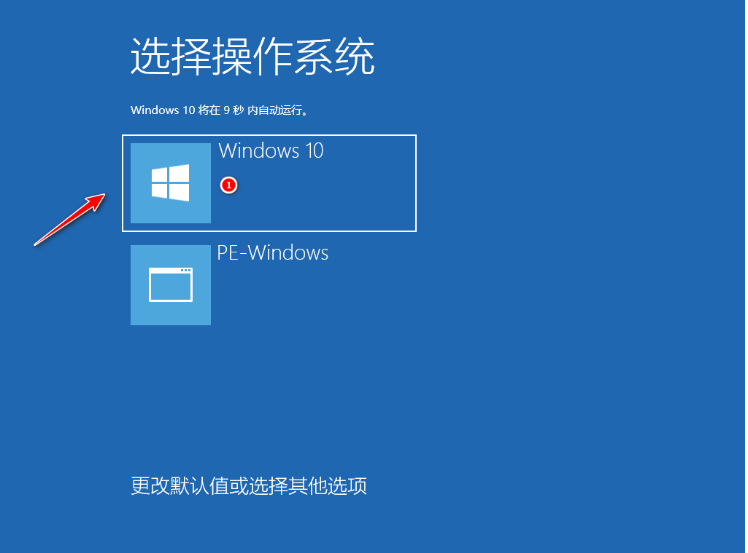
9、重启电脑后,系统会自动安装,请耐心等待。重装系统过程中,电脑会重启几次,请耐心等待。

总结:以上是小白一键重装工具制作u盘重装系统的相关内容介绍,有遇到相关问题不懂的朋友 可以看以上步骤。希望能帮到有需要的朋友。
 有用
26
有用
26


 小白系统
小白系统


 1000
1000 1000
1000 1000
1000 1000
1000 1000
1000 1000
1000 1000
1000 1000
1000 1000
1000 1000
1000猜您喜欢
- u盘怎么重装系统win102021/10/09
- 详解u盘在电脑上读不出来怎么办..2021/10/25
- u盘无法格式化怎么办2020/03/14
- u盘装win7系统的图文教程2021/06/22
- ssk u盘,小编教你ssk u盘修复工具..2018/04/02
- 安装系统教程,小编教你U盘安装win7系..2017/12/22
相关推荐
- u深度u盘装系统教程win8步骤..2021/12/10
- 用u盘装pe系统2020/06/12
- 大白菜u盘装系统步骤2022/04/11
- 一键去掉u盘写保护教程2021/10/21
- 戴尔笔记本u盘装系统win10的步骤教程..2021/09/21
- 小白u盘启动盘制作工具如何启动制作U..2022/11/02

















