小白装机u盘装系统步骤图解是什么
- 分类:U盘教程 回答于: 2022年11月25日 10:05:02
工具/原料:
系统版本:windows10系统
品牌型号:戴尔xps系列(XPS13、XPS15)
软件版本:小白一键重装系统软件
方法/步骤:
小白一键重装工具制作u盘重装系统:
1、重装无法开机的系统,需要找一台可以使用的电脑,准备一个8GB以上的空白U盘。百度搜索小白系统官网,然后下载小白一键重装软件。选择系统创建,创建一个可引导的U盘。

2、制作好启动盘后,插入USB接口,开机后按Esc或F2、F12等设置启动U盘。这里是按F12进入快速启动菜单。

3、进入U盘PE后,选择新型号进入。如果您的机器很旧,可以考虑使用旧型号。
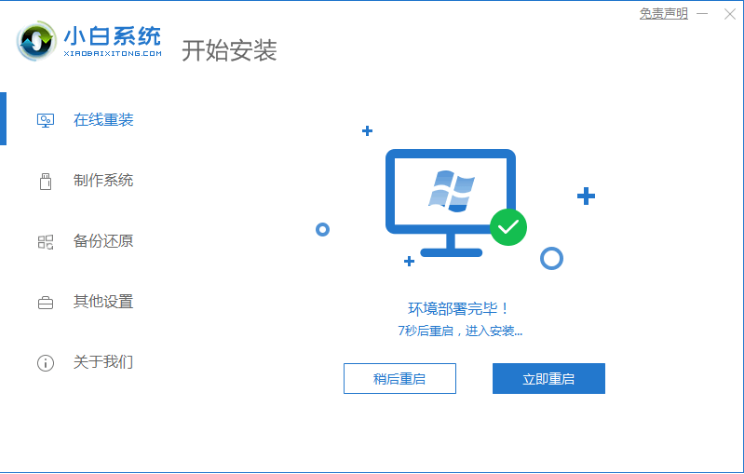
4、进入PE系统后,可以选择联网后在线安装,也可以单独下载系统镜像,选择系统安装。

5、系统一般安装在C盘,一定不能安装在其他盘。

6、接下来软件会自动帮我们重装系统。重装过程中请勿进行其他操作。

7、安装时,在引导菜单中选择C盘进行引导修复。

8、小白安装工具安装完成后,我们会提示重启电脑,选择立即重启。

9、重启电脑后,系统会自动安装,请耐心等待。重装系统过程中,电脑会重启几次,请耐心等待。

拓展资料:更多u盘装系统的方法
电脑无法进入系统怎么用u盘装系统
新手第一次u盘装系统win7怎么操作
新电脑怎么用U盘装系统
总结:以上是小白一键重装工具制作u盘重装系统的相关内容介绍,有遇到相关问题不懂的朋友 可以看以上步骤。希望能帮到有需要的朋友。
 有用
26
有用
26


 小白系统
小白系统


 1000
1000 1000
1000 1000
1000 1000
1000 1000
1000 1000
1000 1000
1000 1000
1000 1000
1000 1000
1000猜您喜欢
- 怎么用u盘安装系统win72022/12/29
- u大侠u盘装系统win7出错怎么办..2021/08/02
- 怎么将u盘做系统2020/06/24
- 金士顿U盘怎么制作启动盘2020/07/27
- 电脑重装系统下载到u盘怎么安装..2022/03/18
- 详解怎么用u盘安装系统2021/06/22
相关推荐
- u盘杀毒_小编教你U盘杀毒软件..2018/02/10
- u盘启动盘装系统win8图文教程..2017/07/22
- u盘装系统如何操作2023/03/20
- 金士顿u盘量产工具_小编教你怎么找到..2017/11/20
- u盘装系统,小编教你u盘怎么安装win8系..2018/03/13
- 装机吧u盘装系统win10步骤2022/06/03

















