怎么用u盘安装系统win7
- 分类:U盘教程 回答于: 2022年12月29日 11:44:31
u盘重装win7系统是一种比较常用的重装win7系统的方法,适用性比较高,操作十分简单.有用户想给自己的电脑重装win7,不知道具体该如何操作.下面就教下大家u盘安装win7系统教程。
工具/原料:
系统版本:windows7系统
品牌型号:惠普战66五代
软件版本:u启动+装机吧一键重装系统V2290
方法/步骤:
方法一:使用u启动u盘重装系统win7
1、插入u启动盘到电脑上,重启电脑出现如下界面的时候,选择第二个,按回车键。
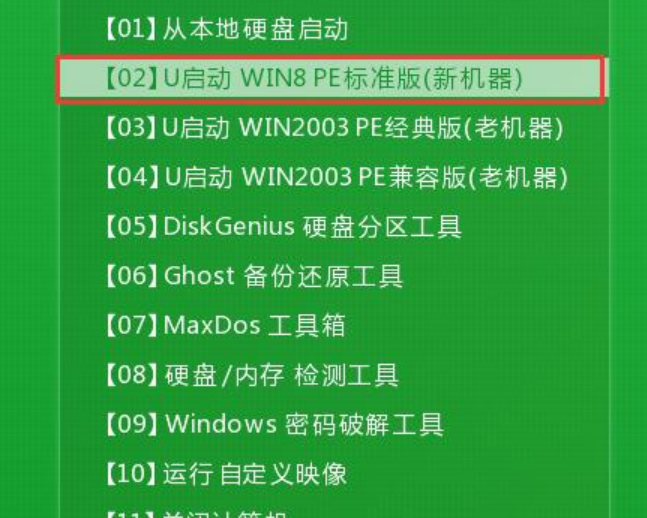
2、识别U盘里的系统镜像,选择安装磁盘就可以啦。
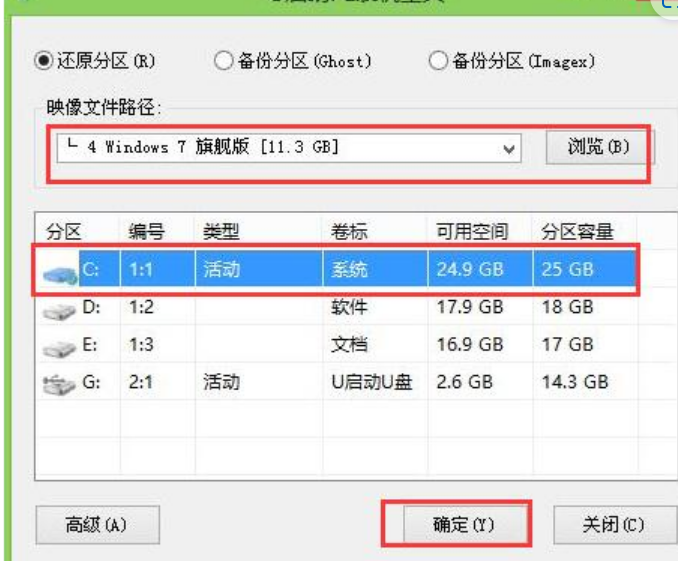
3、如下图所示进行勾选,鼠标点击确定。
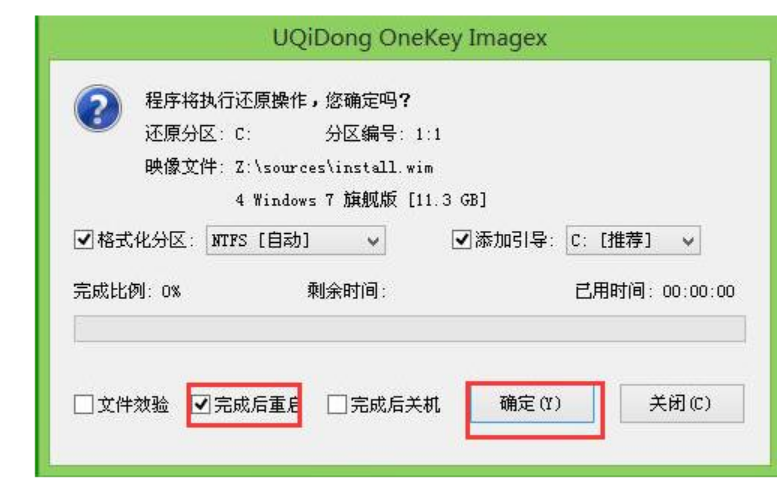
4、接着选择--是。
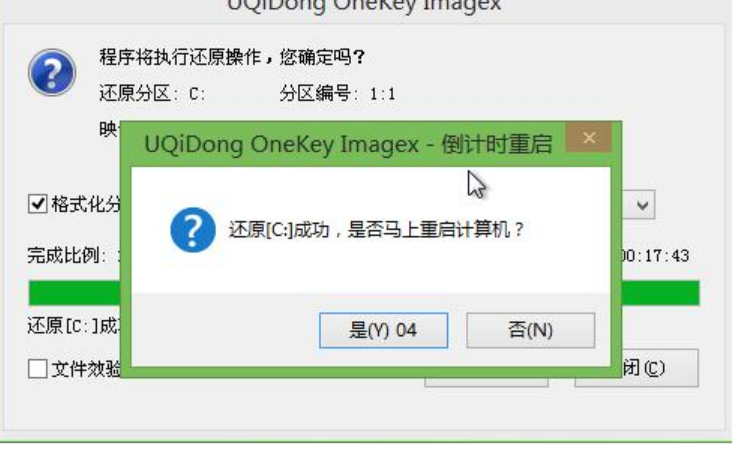
5、重启电脑之后跟随系统提示操作,即u盘安装win7系统成功啦。

方法二:借助装机吧工具u盘重装系统win7
1、首先需要把之前准备好的U盘插入电脑上,双击打开装机吧一键重装系统软件,在制作系统下选择U盘,点击开始制作。
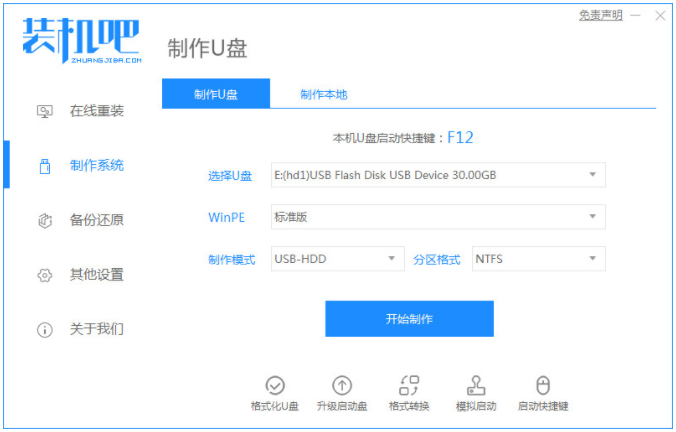
2、选择系统镜像,鼠标点击开始制作。
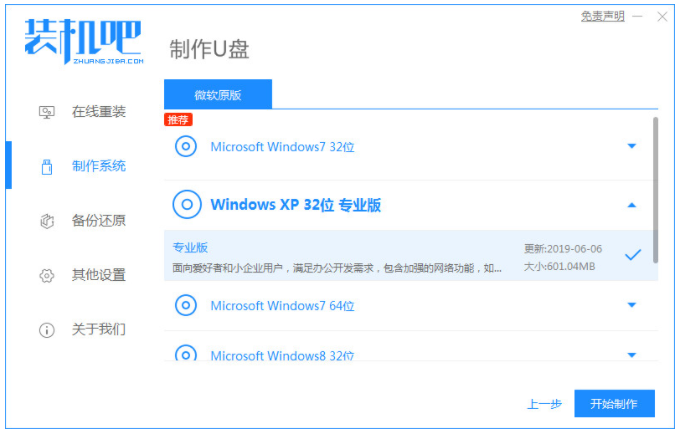
3、电脑正式开始下载 Windows PE 镜像还有 Windows 系统镜像了,请大家耐心等待下载完成。
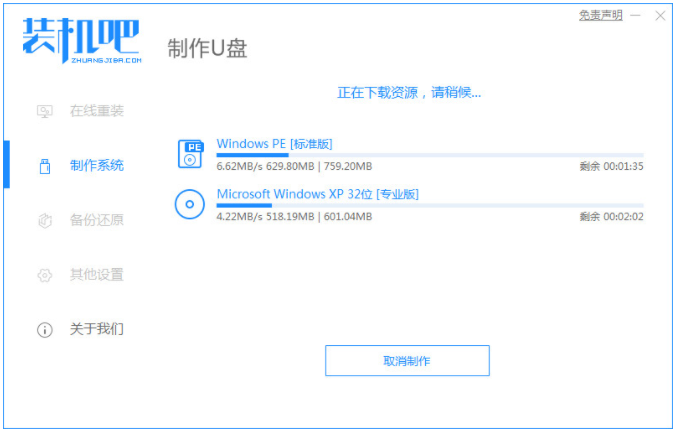
4、制作完成之后,再拔掉 U 盘插入需要重装的电脑usb接口上。
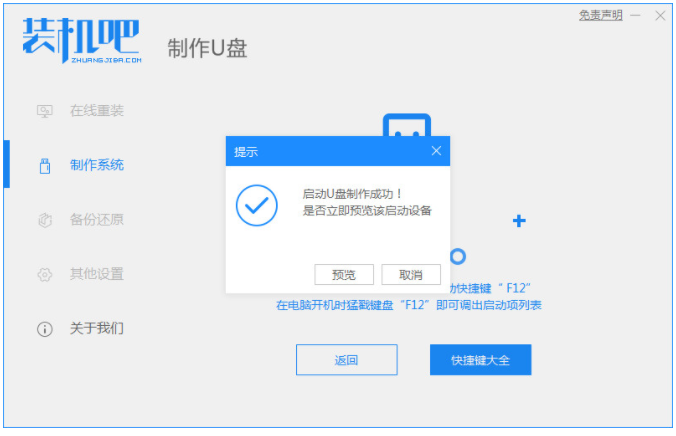
5、同时大家也可以先快速查看需要重装的电脑的启动热键。
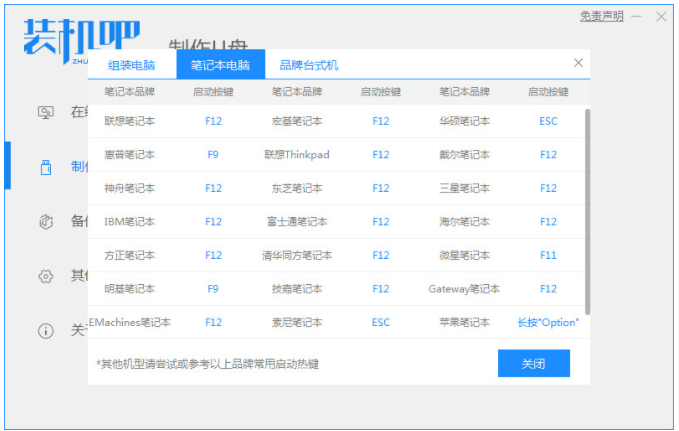
6、电脑开机时不断地按启动热键,选择USB选项,按回车键进入PE系统界面,即可开始安装系统。

7、系统安装完成之后,选择立即重启。
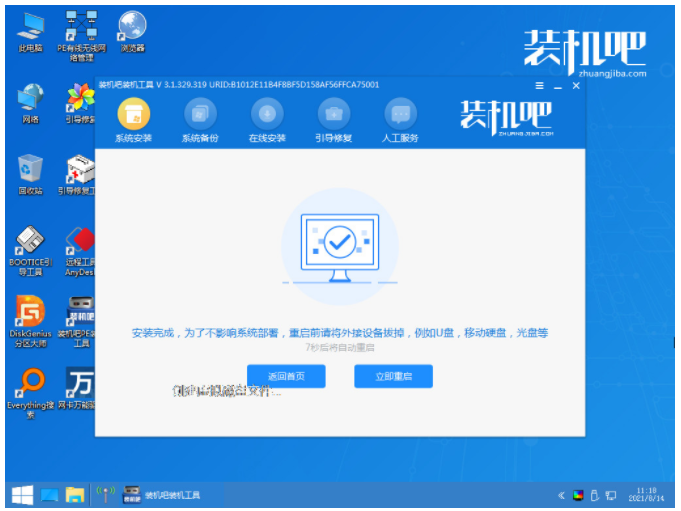
8、直至进入新系统桌面,即说明u盘安装win7系统成功。

总结:
方法一:使用u启动u盘重装系统win7
1、插入U盘启动盘到电脑;
2、识别镜像等等过程中;
3、跟随步骤进行操作即可。
方法二:借助装机吧工具u盘重装系统win7
1、打开工具制作U盘启动盘;
2、拔掉U盘插入到需要重装的电脑上,进入pe系统安装;
3、再次选择立即重启电脑直至进入新系统桌面。
 有用
26
有用
26


 小白系统
小白系统


 1000
1000 1000
1000 1000
1000 1000
1000 1000
1000 1000
1000 1000
1000 1000
1000 1000
1000 1000
1000猜您喜欢
- u盘重装xp系统教程2017/07/28
- u盘制作启动盘后无法读取怎么办..2022/05/23
- 系统重装U盘怎么用的步骤教程..2022/03/05
- 如何完成u盘启动设置2023/04/17
- 简述怎么制作u盘启动盘2023/01/12
- 制作启动光盘,小编教你如何制作光盘启..2018/07/07
相关推荐
- 小白一键重装系统u盘制作教程..2022/07/19
- 小白u盘启动工具怎么使用2022/07/09
- 16g u盘价格,小编教你挑选最有性价比..2018/03/03
- xp系统下载到u盘安装的教程图解..2022/11/01
- u盘安装系统win10步骤2022/05/14
- 免费的u盘数据恢复软件有哪些..2023/02/24

















