u盘重装xp系统教程
- 分类:U盘教程 回答于: 2017年07月28日 15:51:12
最近u盘重装xp系统很火,小编自己都吓一跳,后来才发现原来是小白一键重装推出新功能了,这才导致这个方法被热烈讨论。既然系统界这么热闹,那小编也来凑凑热闹,下面就给大家分享u盘重装xp系统教程吧!
1、我们下载新版小白一键重装大师(下载地址:http://www.xiaobaixitong.com/)
2、进入U盘启动界面,点击u盘模式
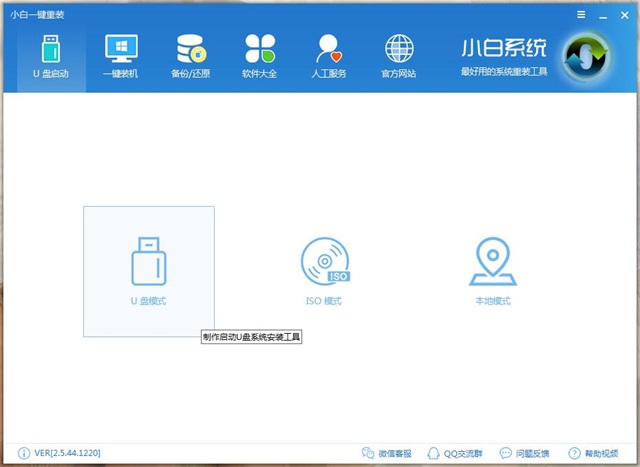
3、插入u盘之后,这里就会弹出我们的u盘了,我们选择它,然后点击一键制作启动盘
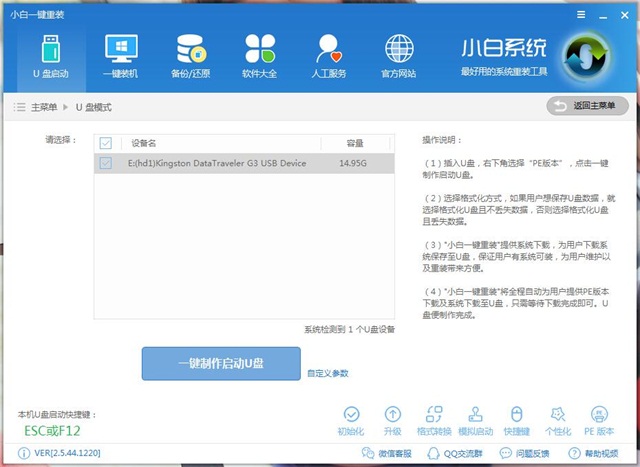
4、这里会弹出初级版和高级版给我们选择,初级版制作的启动盘只能用于系统修复,高级版的才是重装系统,我们当然选高级版啦
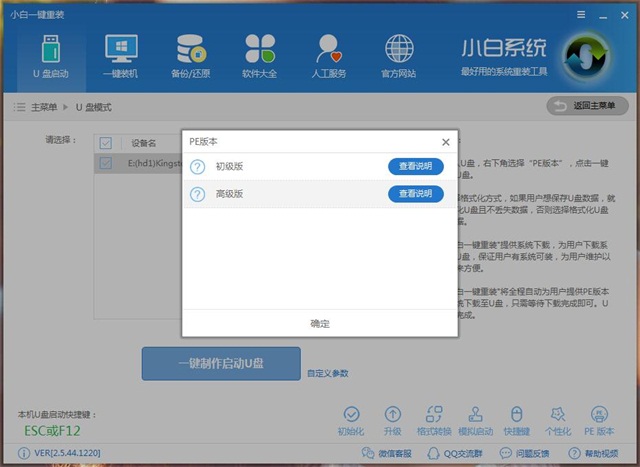
5、这里会选择格式化方式,通常来说U盘里如果有重要文件,那就选第一个,如果没有的话,那就选第二项
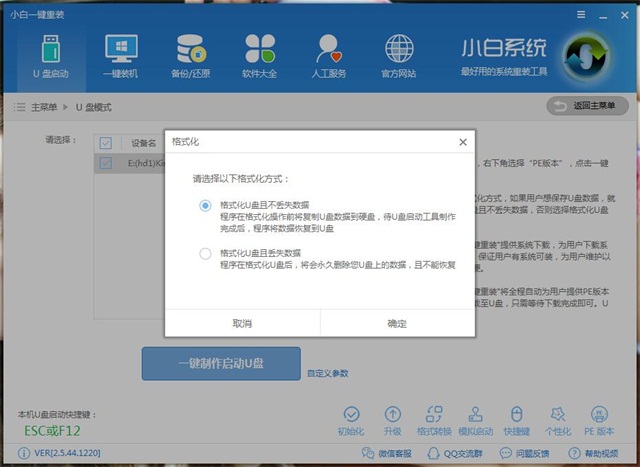
6、接下来就是非常受期待的系统选择了,如果我们事先没有下载好系统文件的话,可以直接通过小白下载哦,是不是很方便呢

7、一切就绪,开始下载pe工具了
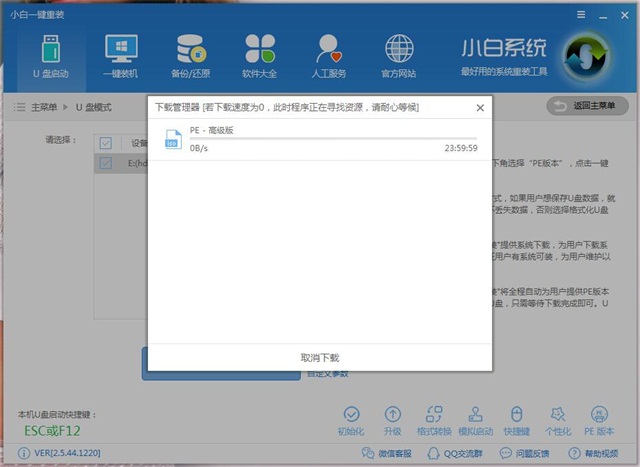
8、接着就是启动盘制作过程

9、等待几分钟,启动盘就制作成功了,非常快的
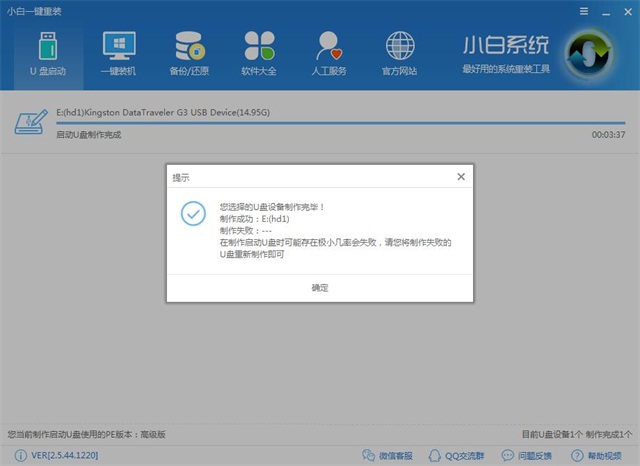
10、我们重启电脑,进入BIOS设置U盘启动,设置方法可以自行百度,每个品牌的电脑方法不同
11、一般选择【2】就可以,进入PE桌面之后会自动弹出PE工具,我们选择自己的系统,然后点击安装系统


12、然后开始部署安装计划

13、这里是运行库下载界面,常用运行库都会帮我们下载好,这样系统才能够运行软件

14、这里是驱动安装界面,可以安装我们喜欢的驱动
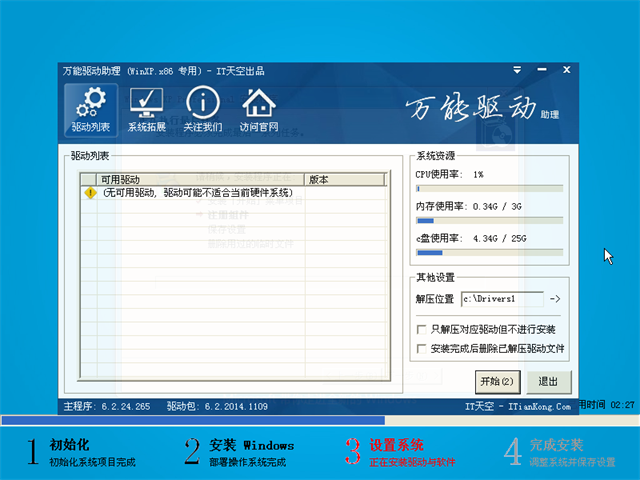
15、等待一段时间,系统就安装好了,我们可以用新系统了!

分享给大家的u盘重装xp系统教程到这里就结束啦,大家是否会觉得这个方法很好用呢?如果大家喜欢这个方法的话,可以去试试这个方法,相信新版小白会给大家带来全新的体验!
 有用
26
有用
26


 小白系统
小白系统


 1000
1000 1000
1000 1000
1000 1000
1000 1000
1000 1000
1000 1000
1000 1000
1000 1000
1000 1000
1000猜您喜欢
- 小白一键重装系统u盘启动重装Windows1..2020/07/16
- u盘系统哪个最好用哪个最好用..2022/12/10
- aoc电脑用U盘重装系统的方法教程..2021/03/14
- 老毛桃u盘启动盘制作工具,小编教你如..2017/12/30
- 联想u盘启动,小编教你联想笔记本怎么..2018/04/02
- 金士顿U盘怎么制作启动盘2020/07/27
相关推荐
- 开机怎么进入bios,小编教你联想笔记本..2018/01/10
- 大白菜u盘装系统设置u盘启动教程..2022/06/14
- u盘启动工具哪个最纯净2022/05/26
- u盘启动盘怎么装系统win102022/11/10
- 小白u盘重装系统win7步骤和详细教程图..2023/01/12
- 小编教你bios密码破解2017/09/19

















