u盘重装win7 32位图文教程
- 分类:U盘教程 回答于: 2017年07月28日 15:53:13
小编知道大家最近一直在研究u盘重装win7 32位,但是研究成果怎么样大家却不肯说。其实小编手里头有一个非常棒的u盘重装win732位系统方法哦,如果大家有需要的话,下面小编就给大家带来u盘重装win7 32位图文教程。
1、下载新版小白一键重装,进入u盘启动,点击u盘模式
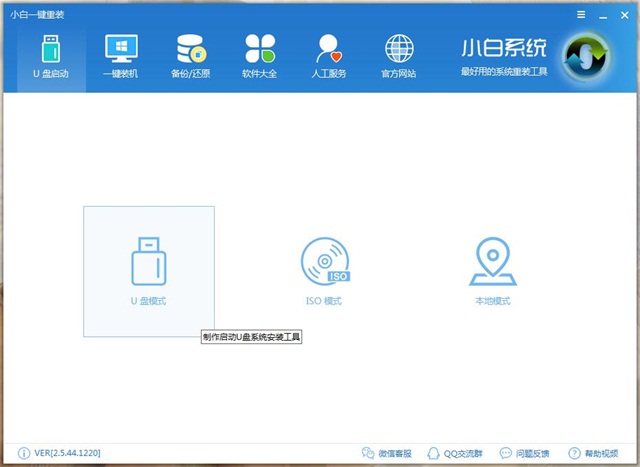
2、我们把自己的u盘插入电脑,这里就会显示我们的u盘了哦
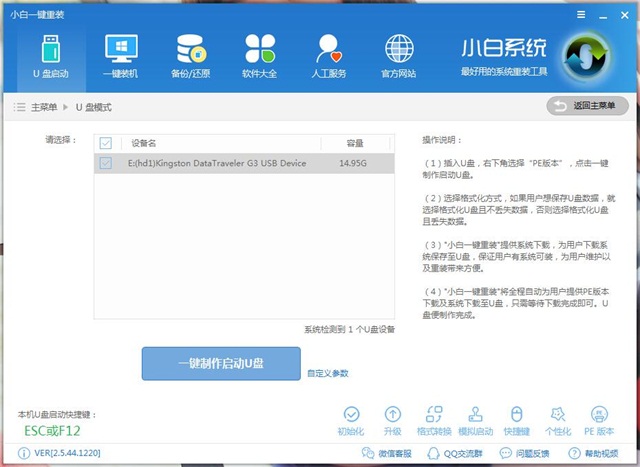
3、选中u盘之后,会提示我们用哪个版本的启动盘,我们选择高级版准没错!
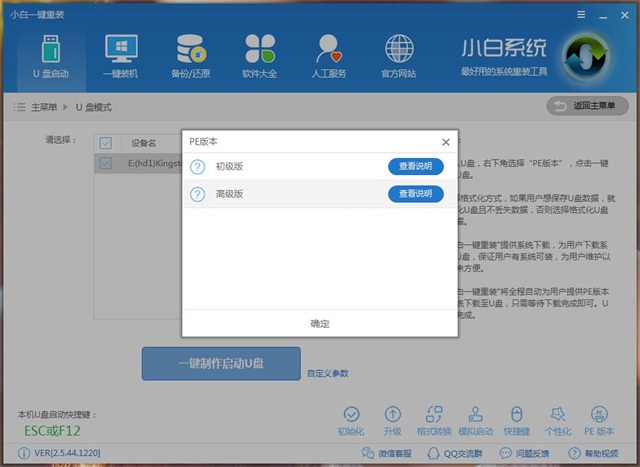
4、在格式化选择中,我们可以按照自己的需求去选择格式化方法
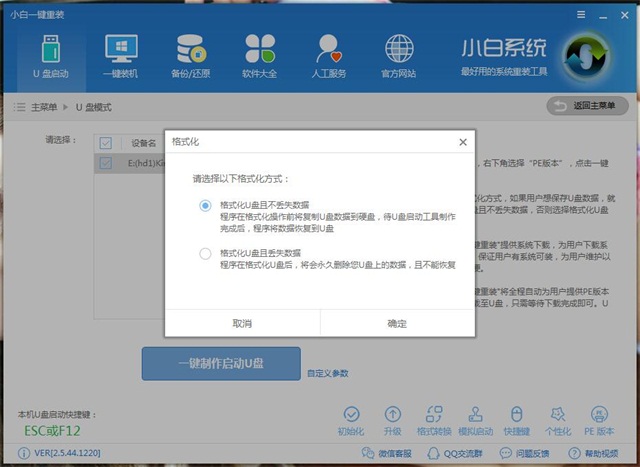
5、如果我们没有事先准备系统文件的话,也可以从这里下载,这些系统都是云端封装的,保证绿色无毒
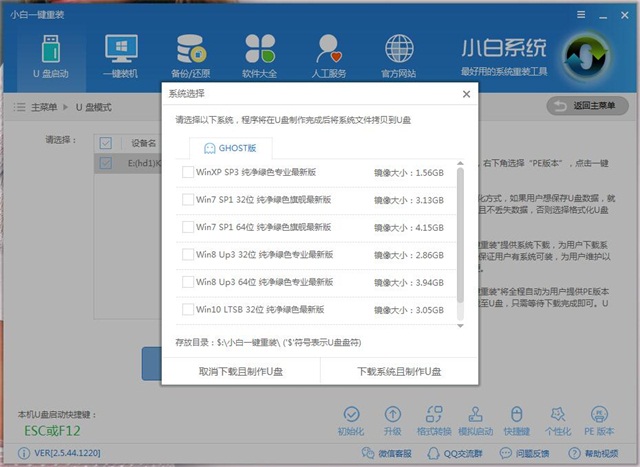
6、这里是下载管理器,如果我们选择了系统,就可以从这里看到下载情况
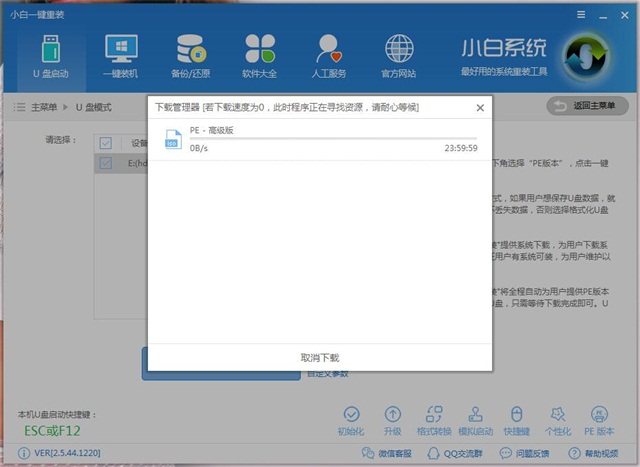
7、接下来是启动盘制作过程
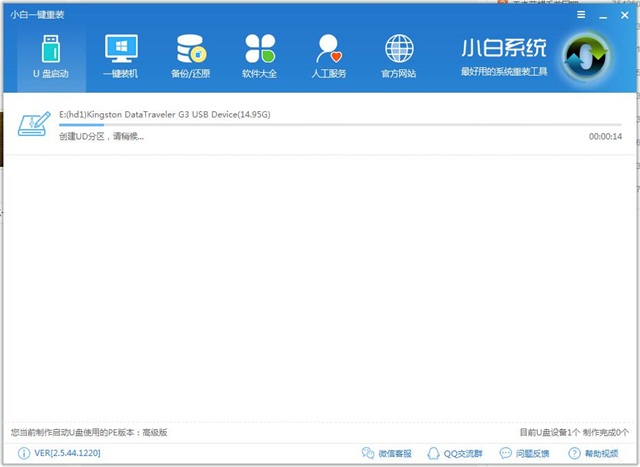
8、当弹出提示的时候,就表示启动盘制作成功了!
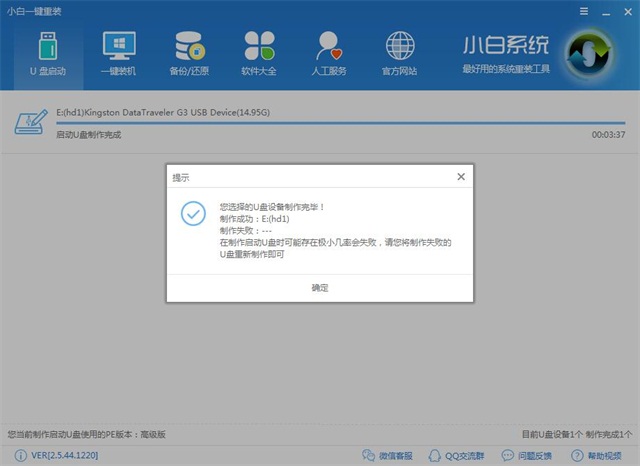
9、我们重启电脑,设置电脑为u盘启动之后,就进入PE菜单,我们选择第二个。进入PE桌面之后,会自动弹出PE工具,我们选择自己的系统,然后点击右下角的安装系统


10、然后就开始部署系统了
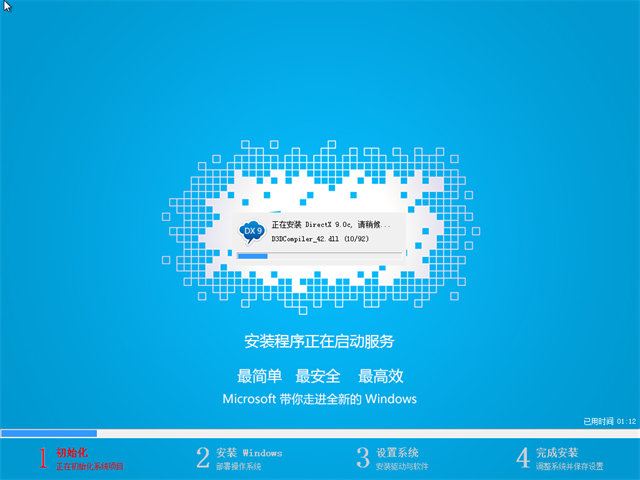
11、在弹出的提示里选择“是”
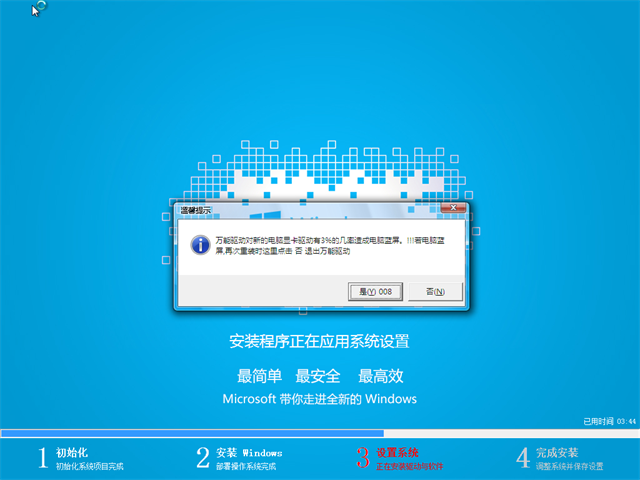
12、然后就开始安装驱动了
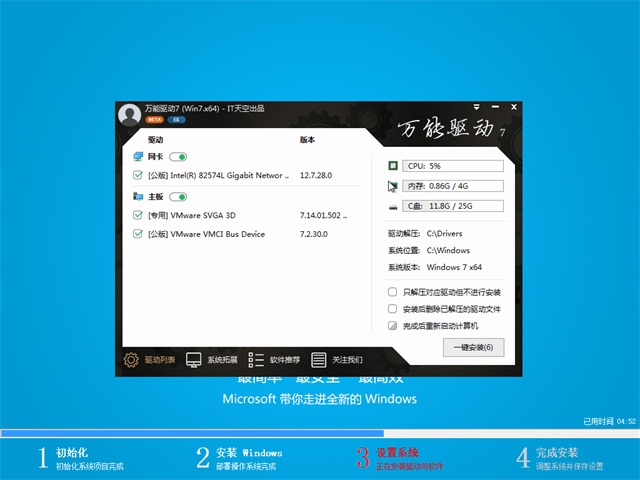
13、当驱动安装好,再等待几分钟,系统就安装好了

14、安装过程自动激活系统,我们不需要操心的
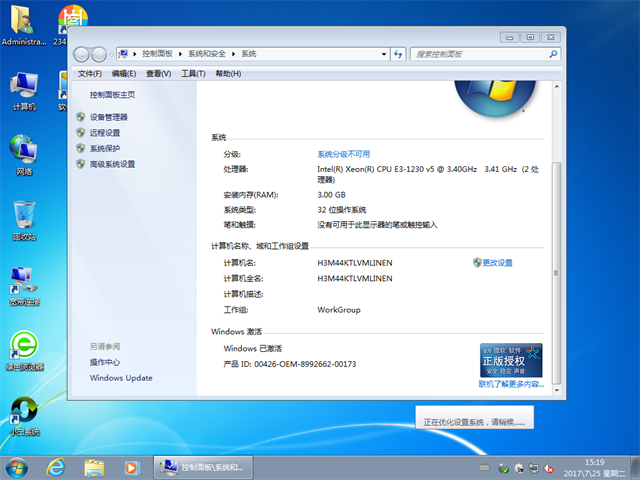
关于u盘重装win7 32位的方法就给大家分享到这里了,相信每个看过这个方法的朋友都已经掌握了这个方法,如果大家觉得这个u盘重装win732位系统方法不错的话,可以去尝试一下哦。
 有用
26
有用
26


 小白系统
小白系统


 1000
1000 1000
1000 1000
1000 1000
1000 1000
1000 1000
1000 1000
1000 1000
1000 1000
1000 1000
1000猜您喜欢
- 保姆级的u盘安装windows10教程..2021/07/18
- 演示东芝bios设置u盘启动教程..2019/04/03
- u盘装系统教程win10步骤2022/07/14
- 老司机教你如何制作u盘启动盘..2019/02/15
- 笔记本usb接口没反应,小编教你笔记本u..2018/06/01
- 详解U盘装机win7系统教程2021/05/17
相关推荐
- 老桃毛u盘重装系统教程的详细介绍..2021/05/24
- u盘装系统工具,小编教你u盘怎么安装wi..2018/02/27
- 怎么用u盘重装系统win72022/05/27
- 简述怎么用u盘安装系统2022/12/26
- 检测不到硬盘,小编教你系统里找不到硬..2018/07/07
- 详解u盘数据恢复大师注册码以及使用教..2023/02/13

















