详解U盘装机win7系统教程
- 分类:U盘教程 回答于: 2021年05月17日 09:18:00
在使用电脑的过程中,难免会遇到电脑蓝屏,黑屏甚至系统崩溃死机等情况,当这些故障问题无法修复的时候我们可以通过u盘安装系统的方法解决。很多网友不知道u盘如何安装win7系统,下面小编就给大家介绍一个简单的U盘装机win7系统教程。
具体的步骤如下:
1、在一台可用的电脑上下载安装咔咔装机一键重装系统工具并打开,关闭电脑的杀毒软件,选择u盘重装模式,点击开始制作。
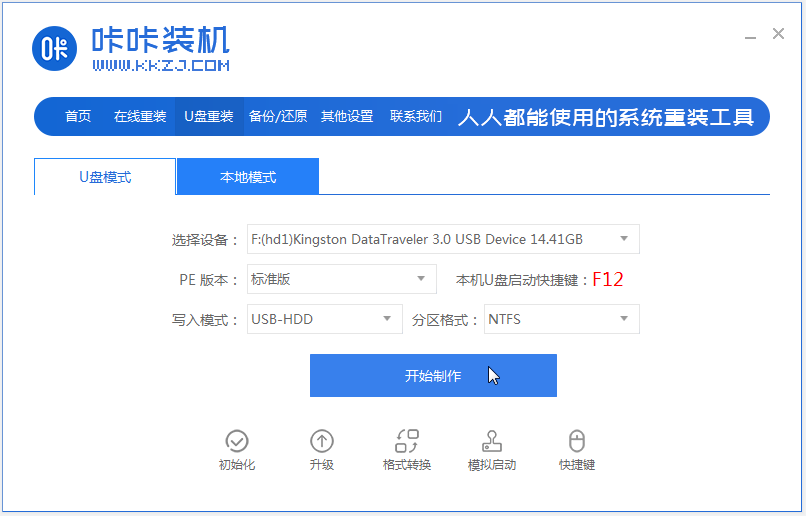
2、选择需要安装的win7系统,点击开始制作。

3、等待启动u盘制作完成后,可以先预览对应电脑的启动热键,然后拔出u盘退出。
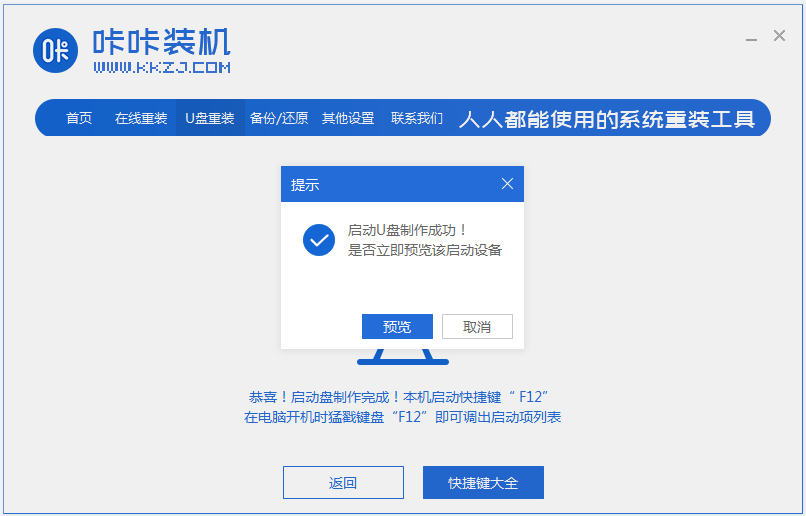
4、将u盘插入到需要重装的电脑上,开机不断按启动热键进入快速启动项,选择u盘启动项回车进入pe选择界面,选择01项pe系统进入。

5、在pe内,打开咔咔装机工具选择win7系统安装到c盘。

6、等待提示安装完成后,选择立即重启。

7、耐心等待,直到进入到win7系统桌面即表示安装完成。

以上便是U盘装机win7系统的详细教程,有需要的小伙伴可以参照教程进行操作即可。
 有用
26
有用
26


 小白系统
小白系统


 1000
1000 1000
1000 1000
1000 1000
1000 1000
1000 1000
1000 1000
1000 1000
1000 1000
1000 1000
1000猜您喜欢
- 大白菜超级u盘启动制作工具使用方法..2022/09/21
- U盘安装系统步骤详解2022/04/24
- U盘安装系统步骤分享2022/10/13
- 电脑店u盘启动盘制作工具使用教程..2023/01/18
- u盘做启动盘后容量变小怎么恢复..2022/04/22
- U盘pe一键重装系统教程2022/11/07
相关推荐
- 蓝屏要怎么重装系统的小白教程..2021/11/26
- 固态硬盘分区,小编教你固态硬盘怎么分..2018/06/02
- 想知道电脑开不了机怎么用U盘重装系统..2023/04/23
- 小鱼教您u盘有写保护怎么办..2018/11/07
- 联想笔记本用u盘重装系统步骤图解..2022/07/19
- 大白菜u盘装系统教程2022/09/07

















