大白菜U盘系统重装教程
- 分类:U盘教程 回答于: 2022年11月28日 17:48:02
工具/原料:
系统版本:win10
品牌型号:惠普15-ac165TX(P6M02PA)
软件版本:大白菜
大白菜重装系统:
首先我们需要下载windows系统文件到U盘里,这类系统文件一般可以去MSDN下载。
1首先我们百度搜索msdn itellyou点击进入。

2.点击“操作系统”,里面有各种版本的操作系统,找到我们需要的系统,点击它,在右侧找到你所需的系统版本,点击“详细信息”,复制ed2k链接,可以使用迅雷等工具下载

3、下载完成后,找到下载好的WIN7 ISO/GHO镜像拷贝到U盘目录,如果文件比较大的话,我们耐心等待就可以了。

4.系统文件准备好后,下一步就是进入PE才能进行重装,首先根据自身电脑型号查询U盘启动快捷键、如不知道自身电脑型号,也可在开机时分别尝试“F12、F8、ESC”键,大部分电脑选择启动顺序都是这三个快捷键其中一个,或者看一下小编提供的参照表,如果还是没有的话,也可以问一下购买电脑的时候的客服。
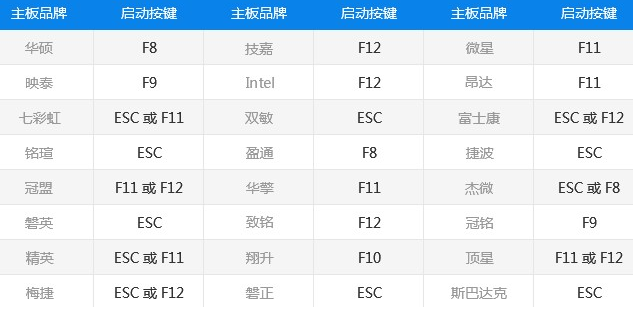



6.进入大白菜主菜单后,通过“↑↓”键选择“【1】启动Win10 X64PE(2G以上内存)”后回车确认,成功进入大白菜pe界面。

7.双击打开“大白菜一键装机。

8.点击“打开”找到存放镜像的位置。

9.进入到U盘位置,选择之前存放在U盘的windows系统镜像

10.在弹出的WIM文件镜像这个位置,选择windows7系统镜像,点击“确定”。

11.点击“系统盘(这里一般默认为C盘,就是用来安装系统的盘)”再点击“执行”。

12.勾选windows7系统的网卡和usb驱动安装(默认安装也可以),再点击“是”

13.Win7系统进行安装时,勾选“完成后重启”,在完成后,电脑自动重启时拔掉U盘。

14.正在部署系统,等待3~5分钟。

15.进入系统界面,安装成功。

注意事项:
本文仅提供思路,请大家根据自身情况进行参考
总结:
以上就是小编的分享,希望对你有所帮助,感谢您看到这里。
 有用
26
有用
26


 小白系统
小白系统


 1000
1000 1000
1000 1000
1000 1000
1000 1000
1000 1000
1000 1000
1000 1000
1000 1000
1000 1000
1000猜您喜欢
- u盘格式化ntfs的步骤教程2021/11/17
- 大白菜u盘启动制作的方法是什么..2022/08/21
- u盘文件系统格式应该怎样选择最好..2022/07/02
- u盘重装系统教程2020/07/25
- win7如何使用u盘重装系统的方法..2022/11/27
- u盘装系统要如何设置U盘启动..2021/11/23
相关推荐
- u盘安装系统下载使用方法2022/09/30
- usb视频设备驱动,小编教你如何usb视频..2017/12/05
- 老毛桃u盘启动盘制作工具装机教程..2022/01/27
- u盘启动工具如何安装电脑系统..2020/03/09
- 笔记本怎么用u盘装系统win10..2021/12/15
- 主板bios设置u盘启动的详细教程..2021/04/21

















