简述u盘重装系统步骤
- 分类:U盘教程 回答于: 2022年12月08日 09:41:43
现在大部分电脑都不自带光驱,遇上系统故障一般需要通过U盘重装系统。很多朋友对于U盘重装系统步骤不是很了解,那么,u盘怎么重装系统win10呢?本文就来教教大家带,一起往下看吧。
工具/原料:
系统版本:windows10系统
品牌型号:华硕无畏13
软件版本:装机吧一键重装系统软件v2290+小鱼一键重装系统v2290
方法/步骤:
方法一:通过装机吧一键重装系统软件制作u盘启动盘重装win10系统
1、u盘重装系统步骤,首先要在电脑上下载安装好装机吧一键重装系统工具,双击打开,插入空白u盘到电脑接口上,选择u盘重装系统模式点击开始制作。

2、选择要安装的win10系统开始制作启动盘了。
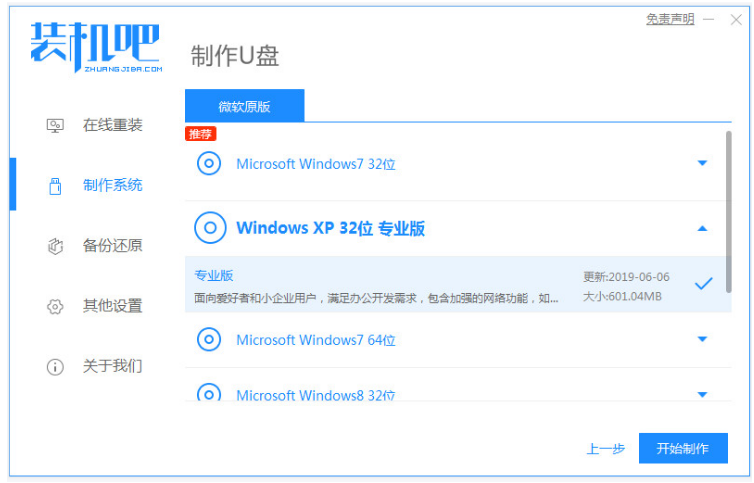
3、等待提示制作成功,快速预览电脑主板的启动快捷键,然后拔掉u盘退出。
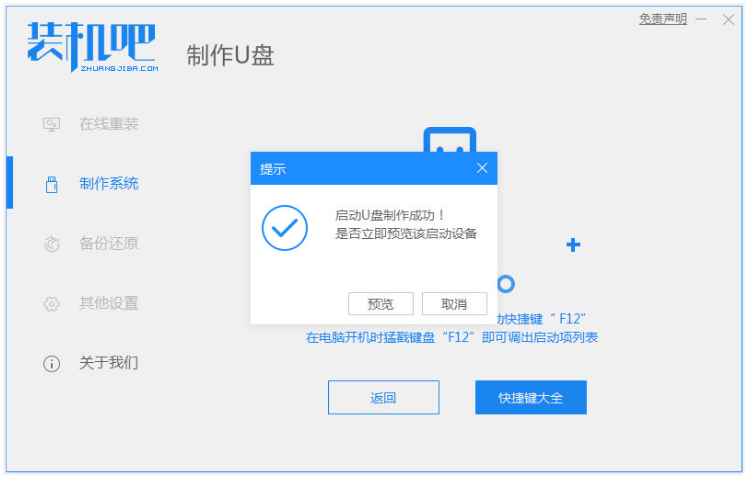
4、将u盘启动盘插入到要重装系统的电脑上,开机不断按启动快捷键进启动界面,选择u盘启动项回车确定进入到pe选择界面选第一个pe按回车进入其中。
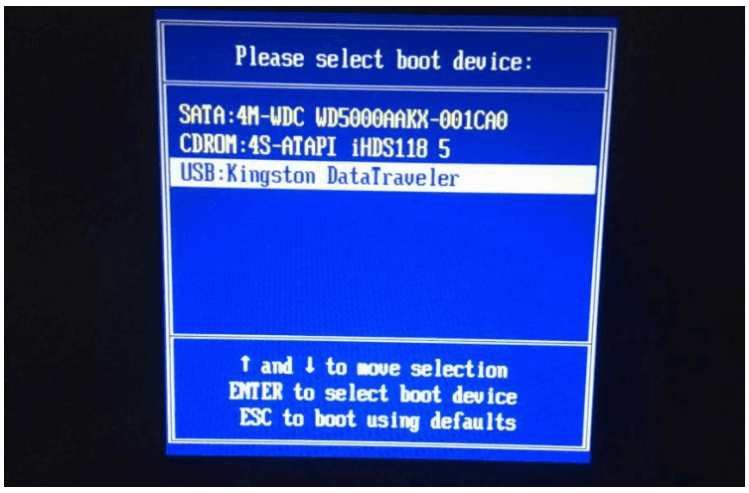
5、点击打开装机吧装机工具,选择要安装的win10系统点击安装到电脑c盘。
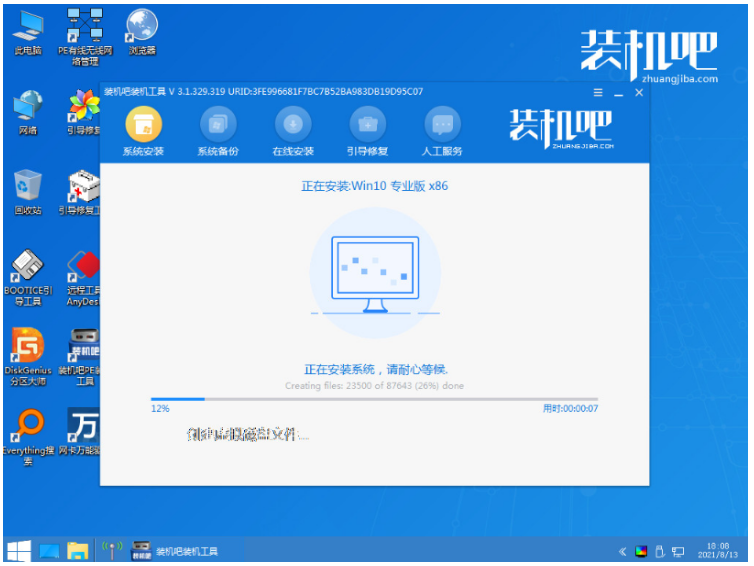
6、安装完成后重启电脑。期间电脑会有重启多次,直至进入到win10系统桌面即表示成功。

方法二:使用小鱼一键重装系统工具制作u盘启动盘重装win10系统
1、在电脑上下载安装好小鱼一键重装系统工具打开,插入空白u盘到电脑,选择制作u盘系统模式,点击开始制作。
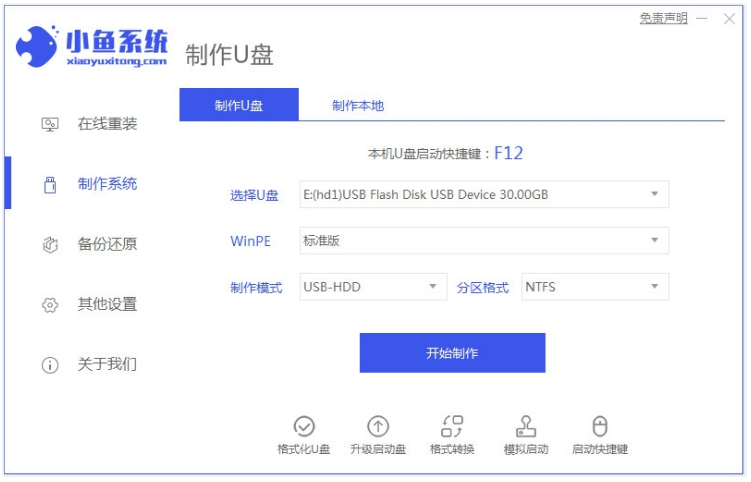
2、选择要安装的win10系统,点击开始制作u盘启动盘。
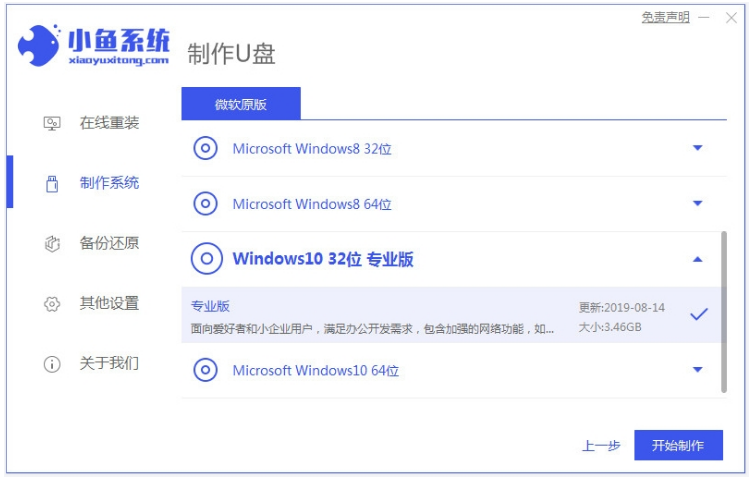
3、等待制作成功,快速预览需要安装的电脑主板的启动热键,再拔除u盘退出。

4、插入启动盘到需要重装系统的电脑上,开机不断按启动热键进启动界面,选择u盘启动项按回车键确定进入到pe系统,点击打开小鱼装机工具,选择win10系统继续安装。
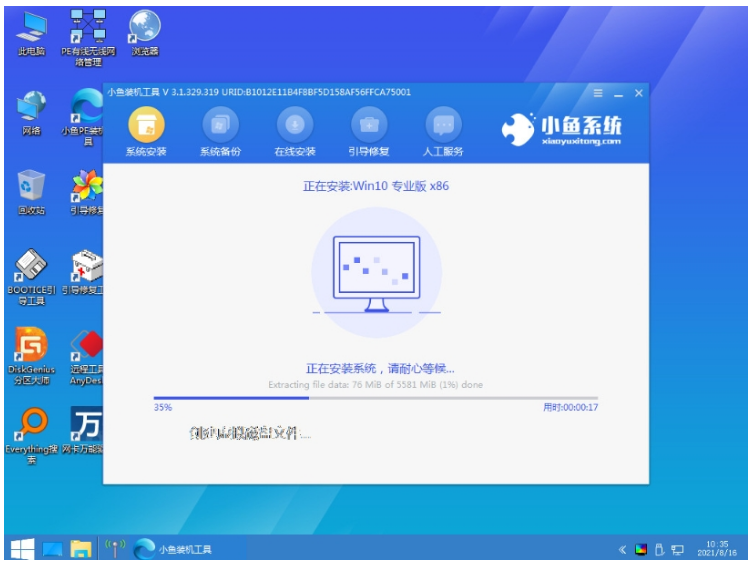
5、默认安装到系统盘c盘,等待安装完成后自动重启电脑。
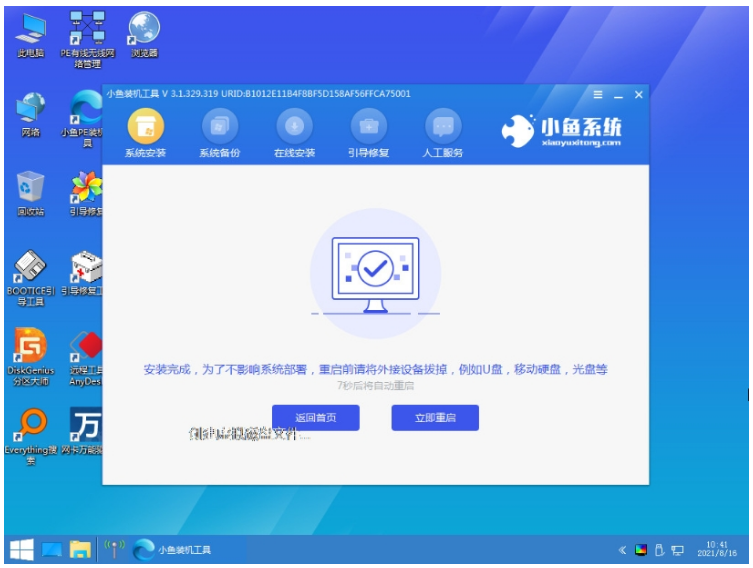
6、直至进入到win10系统桌面安装就成功了。
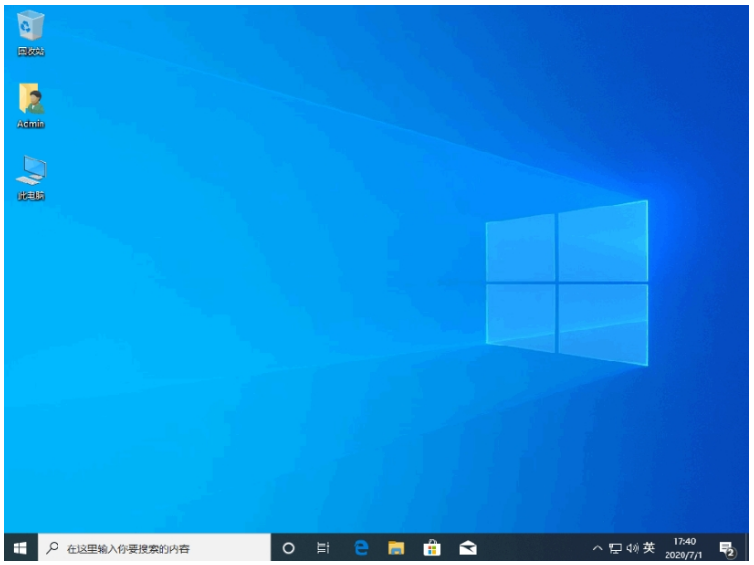
总结:
方法一:通过装机吧一键重装系统软件制作u盘启动盘重装win7系统
1、打开装机吧工具制作win10 u盘启动盘。
2、插入u盘启动盘进入电脑。
3、打开装机吧装机工具继续安装win10系统的操作。
4、安装成功后重启电脑直至进入新的系统桌面即可。
方法二:使用小鱼一键重装系统工具制作u盘启动盘重装win7系统
1、打开小鱼工具,插入u盘开始制作u盘启动盘。
2、进入pe系统之后,win10系统继续安装。
3、直至进入桌面即可开始正常使用。
 有用
26
有用
26


 小白系统
小白系统


 1000
1000 1000
1000 1000
1000 1000
1000 1000
1000 1000
1000 1000
1000 1000
1000 1000
1000 1000
1000猜您喜欢
- U盘驱动重装系统教程2022/08/20
- 设置u盘启动方法2022/09/29
- u盘安装系统教程图解2022/07/29
- 如何解决电脑的USB接口没反应,小编教..2017/11/28
- 电脑不能开机怎样用u盘装机..2020/08/29
- 黑鲨装机大师怎么重装系统U盘..2021/03/22
相关推荐
- 怎么把u盘做成系统盘2020/11/22
- 图文演示怎么用u盘做系统启动盘..2021/10/21
- 小白一键重装系统u盘启动步骤教程..2022/10/14
- 黑云一键重装系统官网u盘安装教程..2022/12/06
- u盘重装xp系统教程2017/07/28
- 跟大家分享u盘安装win7系统教程图解..2021/07/25

















