如何设置u盘启动重装系统
- 分类:U盘教程 回答于: 2022年12月16日 10:48:19
如果想要设置u盘启动进入pe内重装系统的话,我们需要进入快速启动界面又或者bios界面内进行设置。有小伙伴不清楚具体设置u盘启动重装系统如何操作。下面小编就给大家介绍下设置u盘启动重装系统方法。
工具/原料:
系统版本:windows系统
品牌型号:联想thinkpad e490
软件版本:口袋装机 v3.1.329.319+小白一键重装系统v2290
方法/步骤:
方法一:借助口袋装机从u盘启动重装win7系统
1、设置u盘启动重装系统如何操作呢?首先需要在电脑上下载安装口袋装机工具软件,点击U盘重装系统。
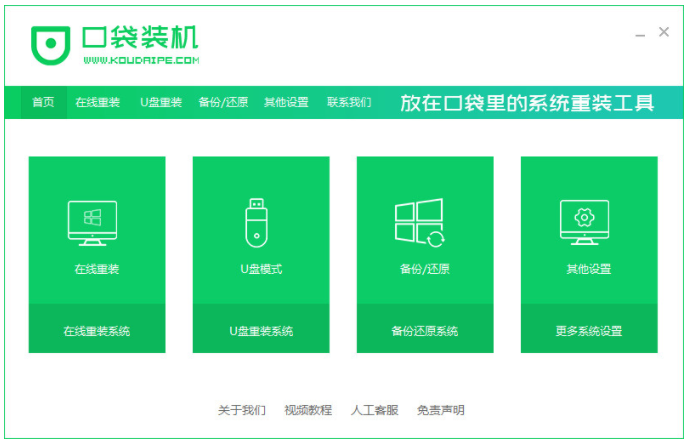
2、将u盘插入电脑接口上,准备制作u盘启动盘,点击开始制作。
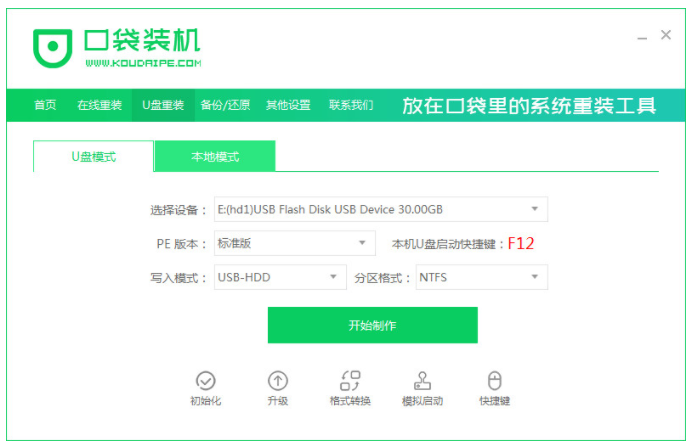
3、选择本次需要安装的系统版本,点击开始制作。
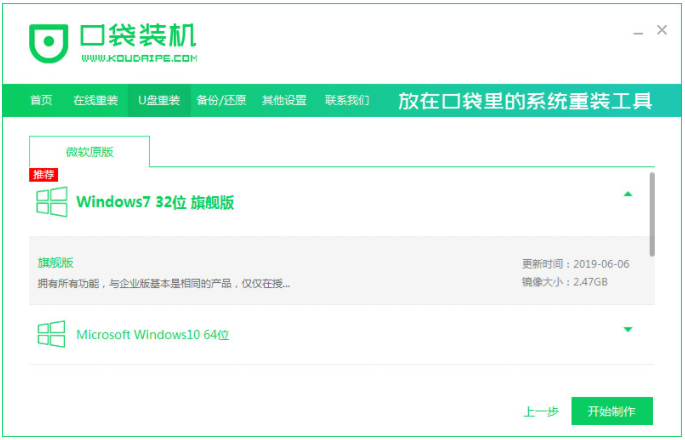
4、装机软件提示是否备份了U盘内的资料,点击确定即可。
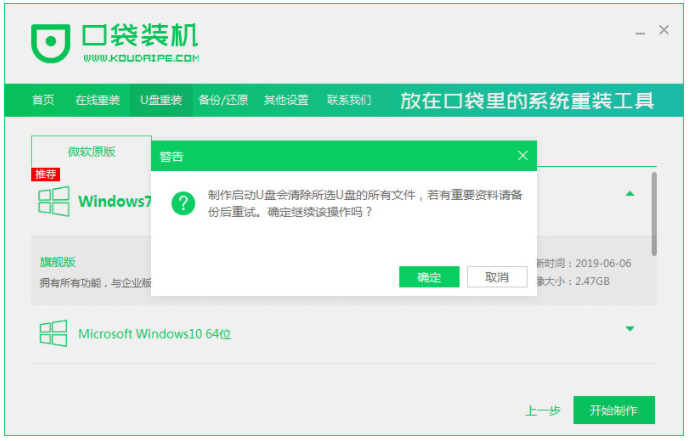
5、请大家耐心等待下载系统资料。
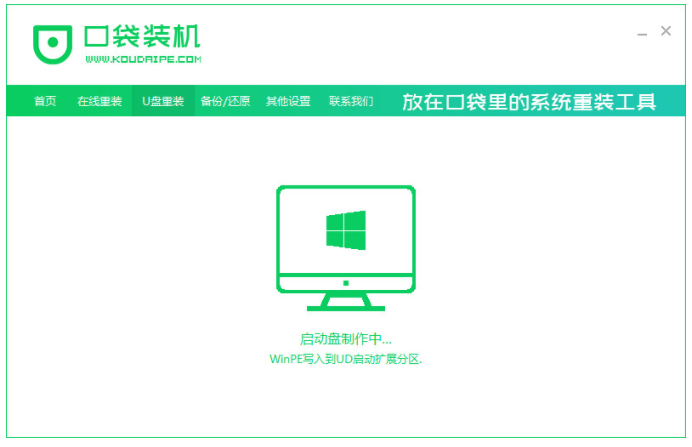
6、提示启动盘制作成功后,再拔出U盘,快速预览,记住自己电脑型号的启动热键。
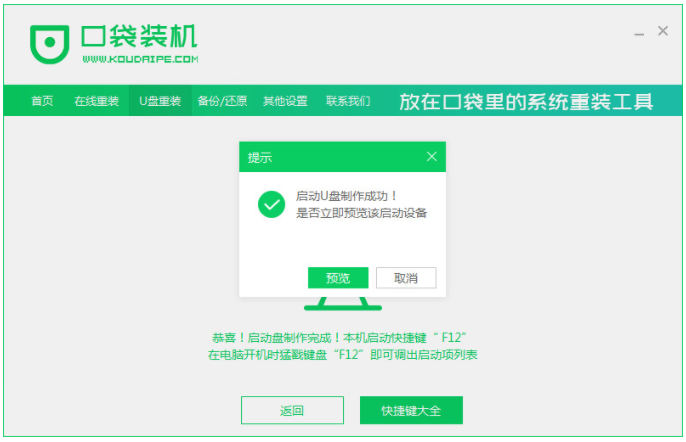
7、重启电脑之后,耐心等待系统加载文件。
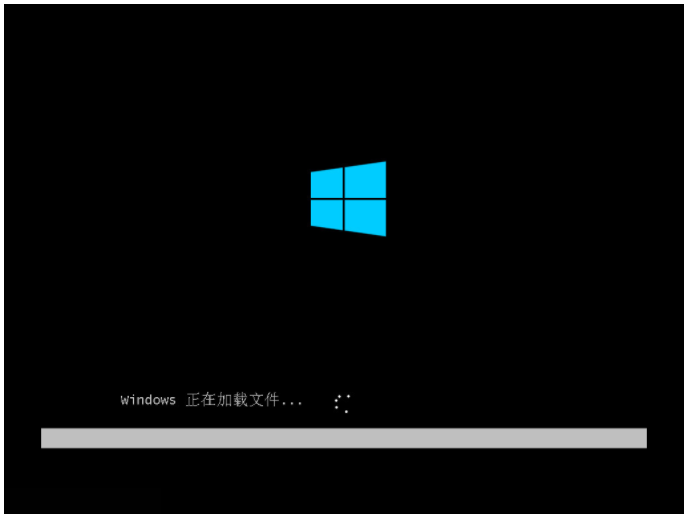
8、耐心等待系统安装完成,部署完成之后,点击立即重启电脑。
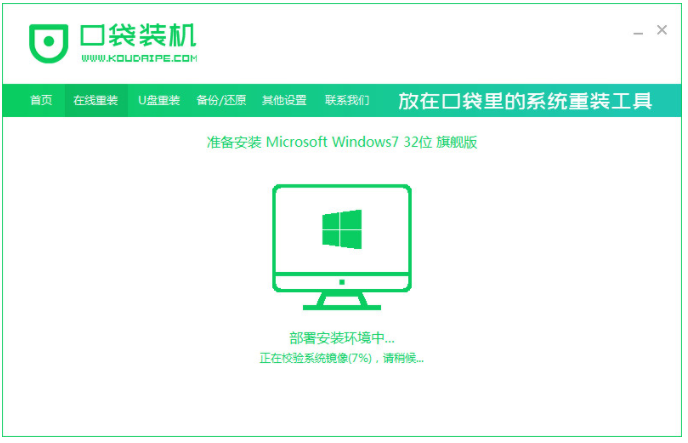
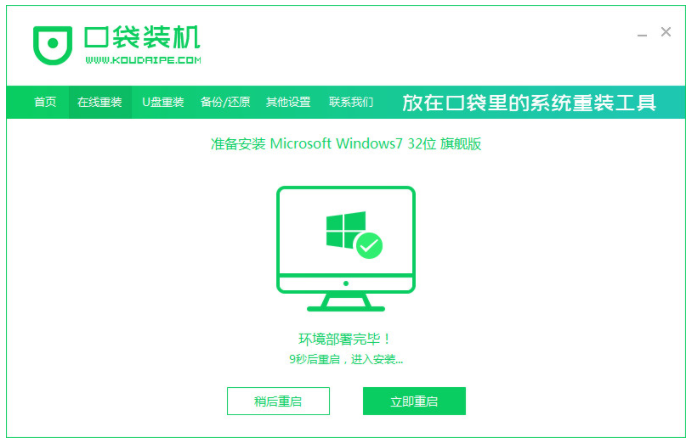
9、耐心等待系统启动后进入桌面,即说明完成。
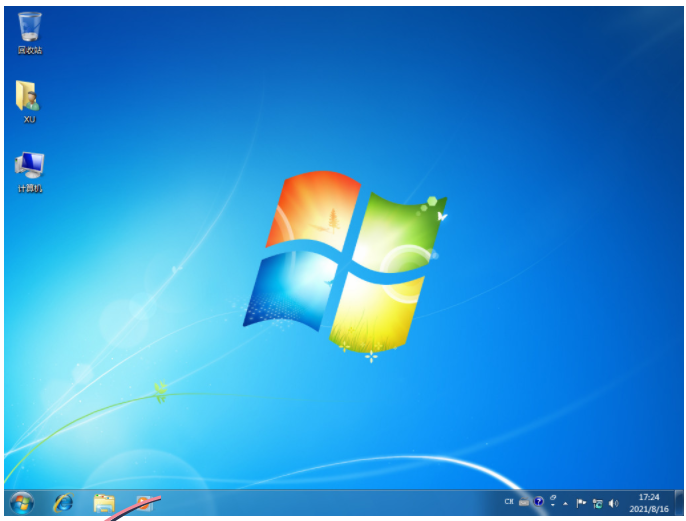
方法二:使用小白一键重装系统工具从u盘启动重装win11系统
1、将U盘插入可以联网的电脑usb接口上,在电脑网上下载安装并运行小白一键重装系统,鼠标点击开始制作。

2.选择本次需要安装的系统,这里小编选择的是win11系统。
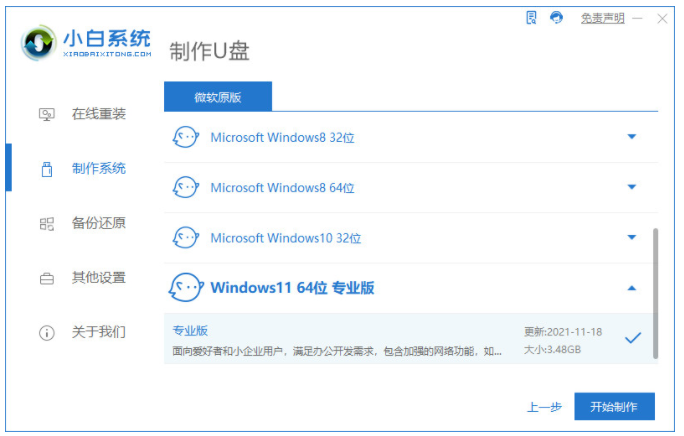
3.制作U盘启动盘之前,大家需要备份好U盘里数据,再点击确定。

4.请大家耐心等待下载小白pe系统和系统镜像等等相关文件。
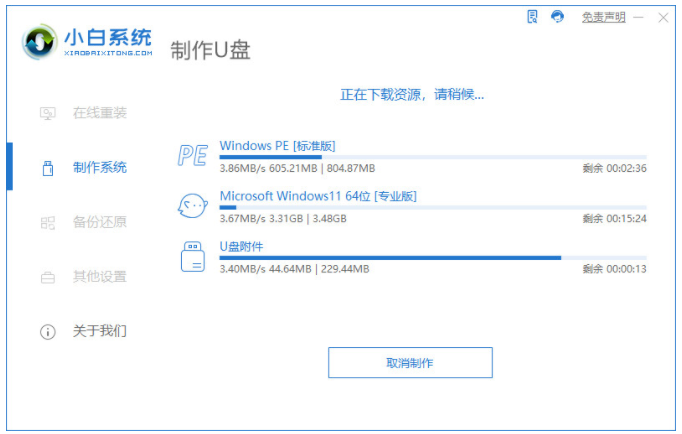
5、耐心等待制作U盘,系统进行分区设置等等。
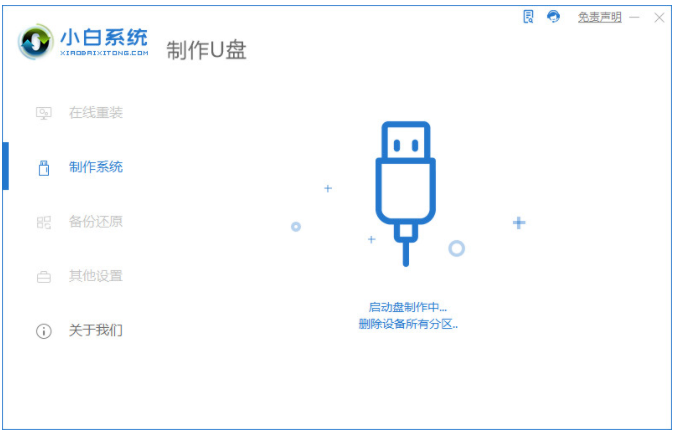
6.成功制作启动u盘,鼠标点击取消或预览结果。
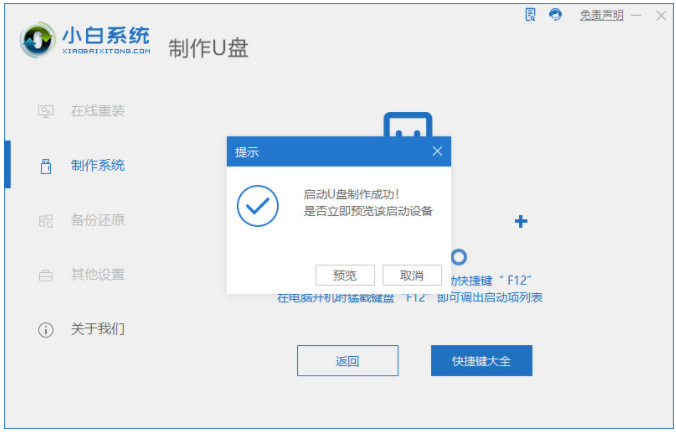
7.将U盘插入需要重装系统的电脑usb接口上,重新启动电脑时按启动快捷键进入bios界面。选择红色框,然后按Enter进入pe系统界面。

8.电脑进入pe系统界面后,打开小白安装工具选择需要安装的系统版本,鼠标点击安装,耐心等待系统安装。
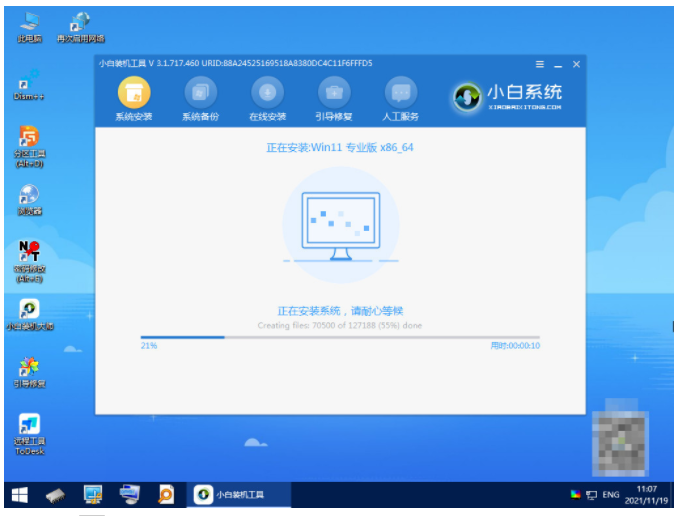
9.系统安装完成后将U盘拔掉,选择重新启动电脑。
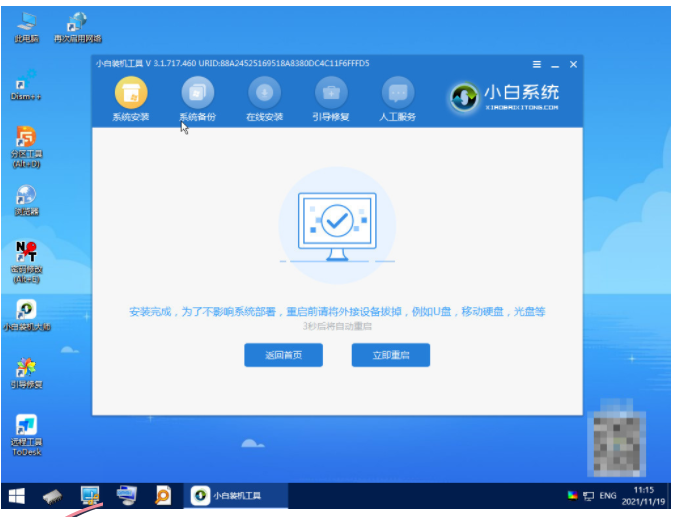
10、重启电脑过程大家只要耐心等待即可。
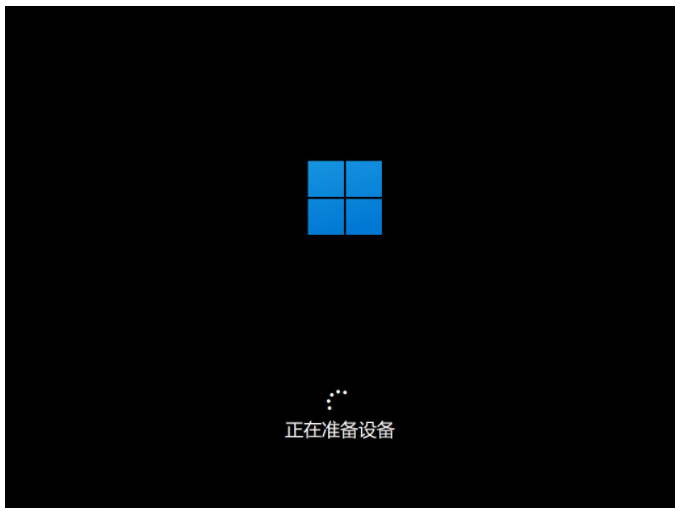
11.重新启动完成之后,直至进入系统桌面即可正常使用。

总结:
以上便是设置u盘启动重装系统方法,我们可以借助实用的口袋装机工具或者小白一键重装系统工具得以实现,使用起来都比较便捷,希望能帮到大家。
 有用
26
有用
26


 小白系统
小白系统


 1000
1000 1000
1000 1000
1000 1000
1000 1000
1000 1000
1000 1000
1000 1000
1000 1000
1000 1000
1000猜您喜欢
- bios设置u盘启动的方法2023/03/19
- 教你u盘制作启动盘2019/02/19
- 重装系统按什么进入u盘启动..2022/11/12
- 自己用u盘怎样装系统的步骤教程..2021/08/08
- 电脑无法进入系统怎么用u盘装系统..2023/01/31
- 细说u盘不能格式化怎么办2019/01/18
相关推荐
- u盘装系统_小编教你怎么用U盘装系统..2017/12/05
- usb启动盘,小编教你如何制作USB启动盘..2018/03/03
- 系统之家U盘安装系统工具下载..2017/06/19
- u盘启动盘怎么装系统2022/12/14
- 老友u盘重装系统步骤2022/04/24
- 联想电脑如何进入bios设置界面..2021/08/06

















