u盘装系统_小编教你怎么用U盘装系统
- 分类:U盘教程 回答于: 2017年12月05日 04:50:01
对于经常折腾电脑的用户来说学会用U盘装系统是必须的,进行一下系统的降级与更换操作系统很多方面都需要用U盘来实现,小编给大家介绍一下使用U盘安装操作系统的操作方法,不会的朋友赶紧看看吧。
用u盘装系统怎么操作呢?U盘不仅可用与储存资料还能用来安装操作系统,现在给各位介绍使用U盘安装系统的操作方法,不会U盘装系统的朋友一起学习一下吧。
用U盘装系统方法:
1、下载一个U盘启动盘制作工具,推荐使用魔法猪系统重装大师(www.mofazhu.com)软件,把U盘插入电脑打开下载的魔法猪系统重装大师软件,务必关闭所有的杀毒软件避免制作U盘启动盘失败。

用u盘装系统图-1
2、切换到U盘启动界面,点击U盘模式。U盘的大小推荐大于4G,因为很多的系统镜像文件都大于4G。
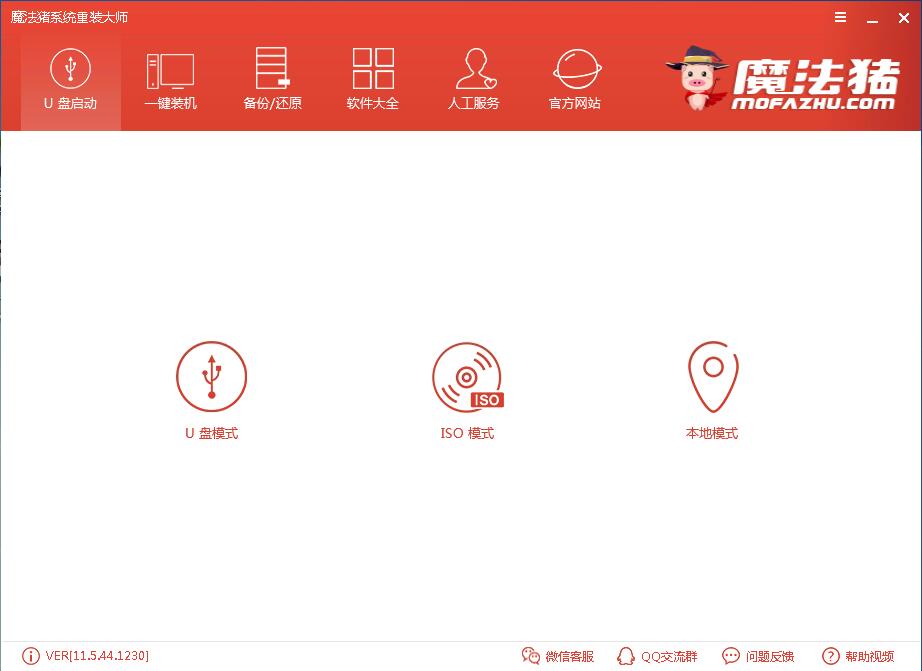
装系统图-2
3、检测到U盘后点击U盘前面的复选框勾选U盘后点击下方的“一键制作启动U盘”
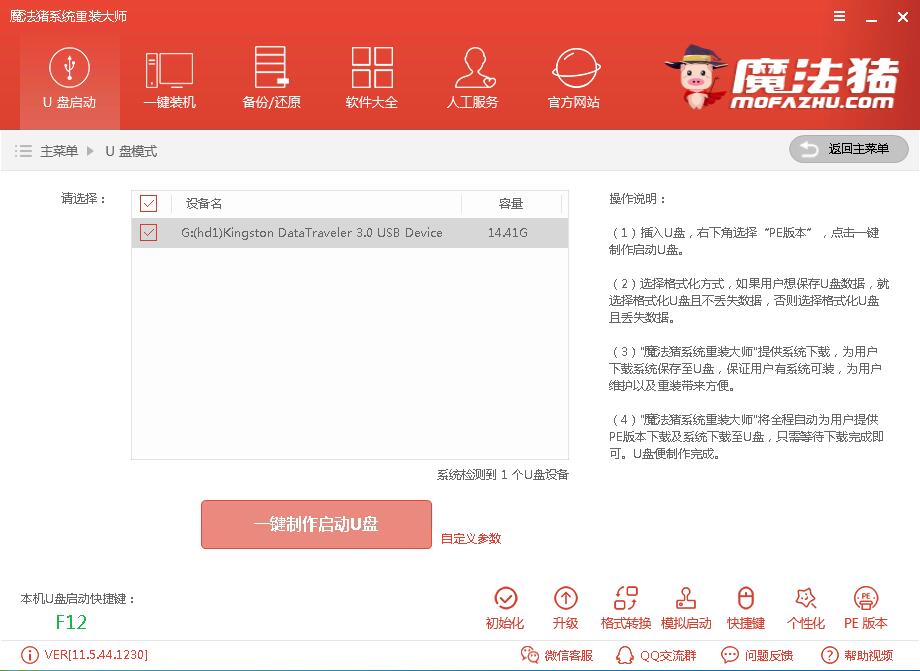
使用U盘安装图-3
4、接下来按照提示选择U盘制作方案,PE版本选择“高级版”启动模式选“UEFI/BIOS双启动”,U盘里面没有东西的话选择“格式化U盘且丢失数据”(制作会格式化U盘,建议提前备份U盘里面的东西)

使用U盘安装图-4
5、这里下载你要安装的操作系统,下一步。
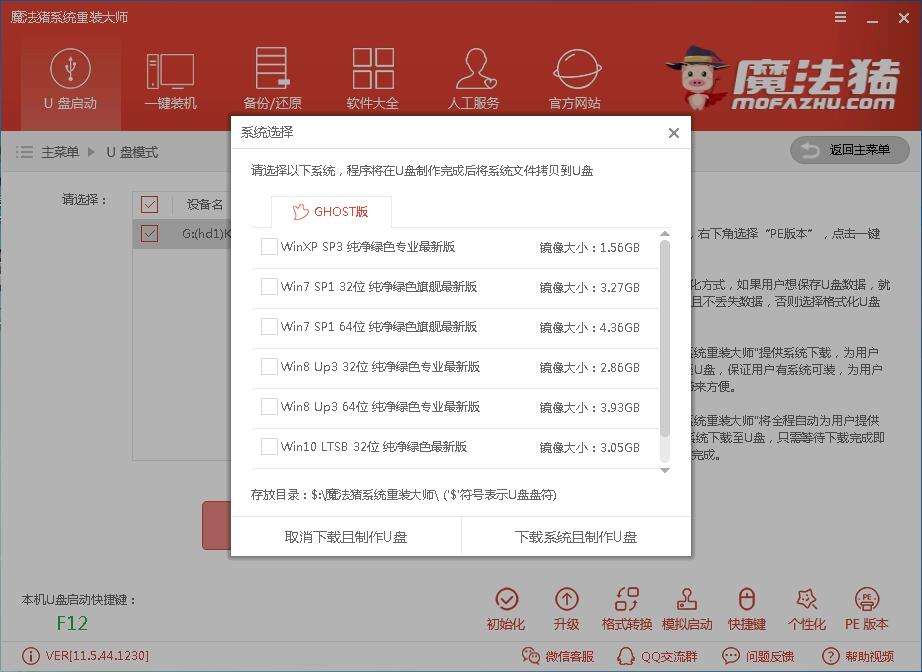
用u盘装系统图-5
6、出现下面的这个界面表示U盘启动盘制作完成。
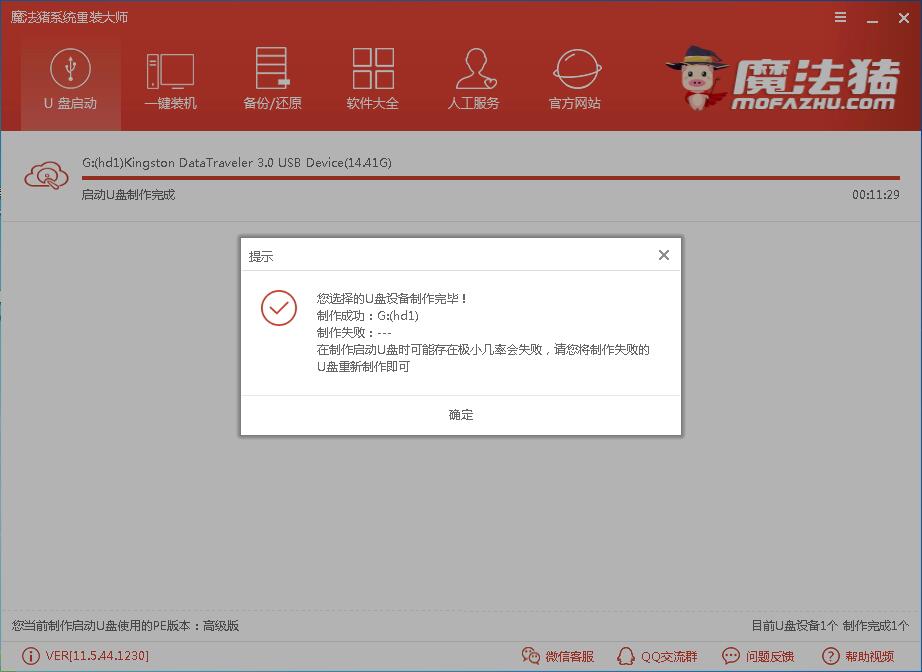
用u盘装系统图-6
7、将制作好启动盘后的U盘插到要安装系统的电脑上,重启电脑开机时按U盘启动快捷键(常见的有F12、ESC、Del、F2等,可根据自己的电脑型号搜索对应的进入方法)打开引导选择菜单,选择你的U盘进入PE系统。进入到PE选择界面选择02进入PE。
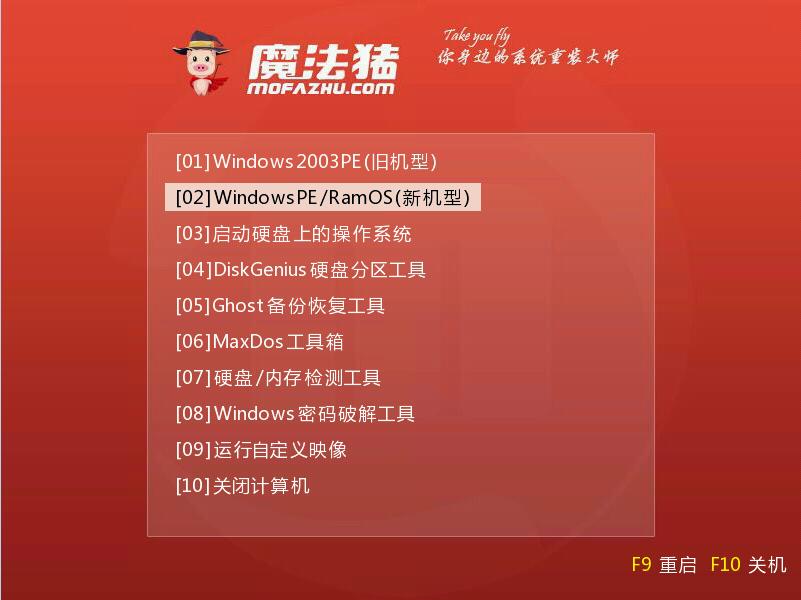
U盘图-7
8、进入到PE系统桌面后会自动弹出PE装机工具,这里勾选需要装的Win10系统,目标分区选择你的系统盘(一般为C盘),之后点击安装系统。
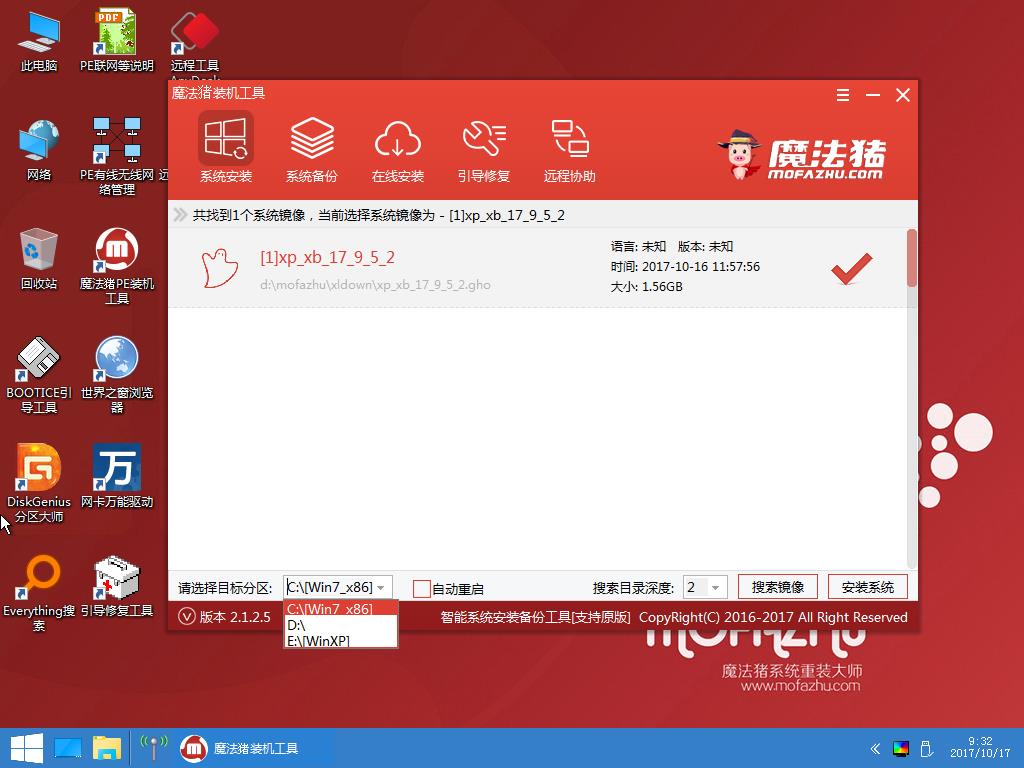
用u盘装系统图-8
9、进入系统的安装过程,这里不用操作,耐心等待完成后重启电脑即可进入下一步的安装。
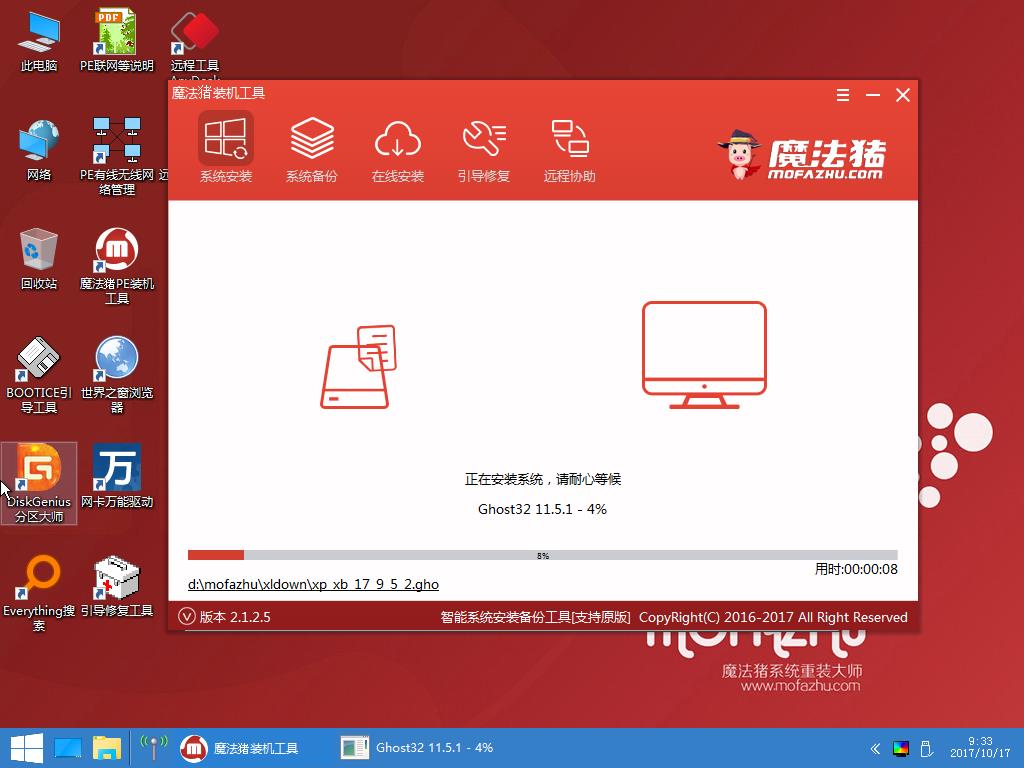
使用U盘安装图-9
10、上面的步骤完成后重启电脑,进入最后的系统与驱动安装过程,这个步骤不用我们操作,只需要耐心等待系统部署完成后进入到系统桌面即可。

装系统图-10
进入到桌面后整个装机过程就完成了,使用U盘装系统的方法就是这样操作,还是很简单的,如果大家在操作过程中有遇到什么问题可以在本站搜索相关的问题解决方法或咨询我们客服解决。
 有用
26
有用
26


 小白系统
小白系统


 1000
1000 1000
1000 1000
1000 1000
1000 1000
1000 1000
1000 1000
1000 1000
1000 1000
1000 1000
1000猜您喜欢
- 大白菜u盘怎么制作2022/06/11
- 大白菜超级u盘启动制作工具怎么使用..2022/08/05
- u盘启动快捷键大全2022/08/28
- win7开机必须要U盘引导图文教程..2020/09/04
- u盘重装win7 32位图文教程2017/07/28
- 小编教你怎么用U盘安装win7系统..2017/08/17
相关推荐
- 如何使用工具制作U盘启动盘?..2019/08/27
- 最全面一键U盘装机步骤2019/03/27
- u盘装系统_小编教你怎么用U盘装系统..2017/12/05
- u盘装系统教程是什么2022/12/17
- u盘装XP系统教程2020/10/08
- 台式电脑用u盘重装系统怎么操作步骤..2021/12/17

















