电脑如何u盘重装系统win7
- 分类:U盘教程 回答于: 2022年12月20日 10:22:07
我们的电脑有时候会频繁出现故障,而且还无法排除是什么导致的,这时候我们就想到了一个万能的方法,那就是通过u盘进行重装来修复故障,那么电脑如何u盘重装系统呢?下面,小编就把u盘重装win7系统教程分享给大家。
工具/原料:
系统版本:windows7系统
品牌型号:联想y570
软件版本:口袋装机v2290+小白一键重装系统 v2290
方法/步骤:
方法一:借助口袋装机用U盘重装win7系统
1、首先插入u盘到电脑上,点击打开桌面的口袋装机这个软件,进入首页界面以后,点击开始制作。
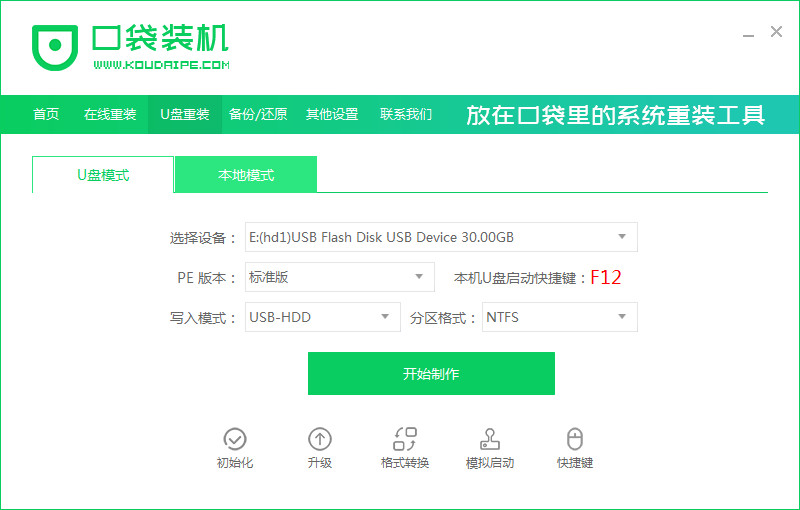
2、选择我们需要安装的系统,点击开始制作。
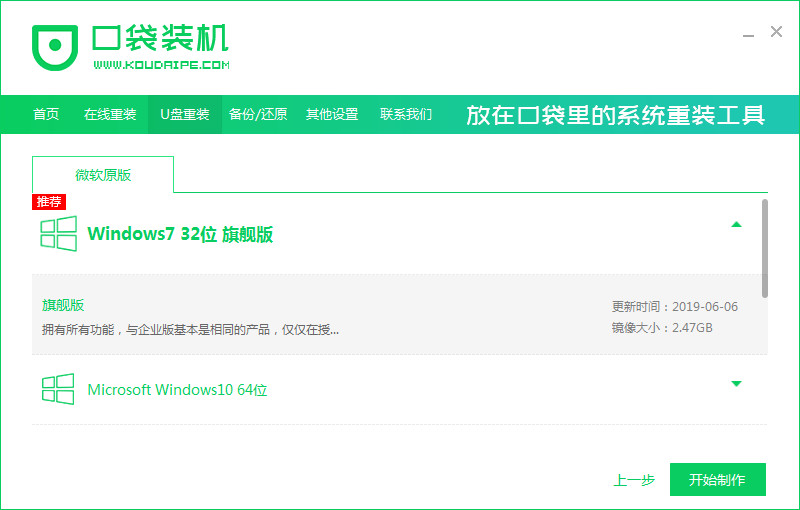
3、点击确定即可。
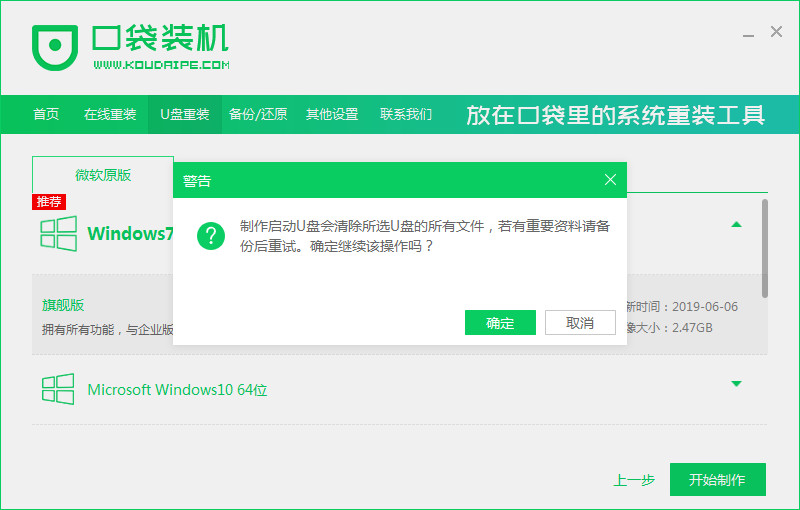
4、启动盘制作过程中,请大家耐心等待制作完成。

5、点击取消选项,然后拔掉U盘启动盘,把它插入需要重装电脑中。

6、不停按“f12”或者“f11”键,进入到电脑的启动项当中,选择u盘作为开机首选,在pe系统按1进入。进入后装机工具此时将会自动安装选择的系统,无需我们进行操作。
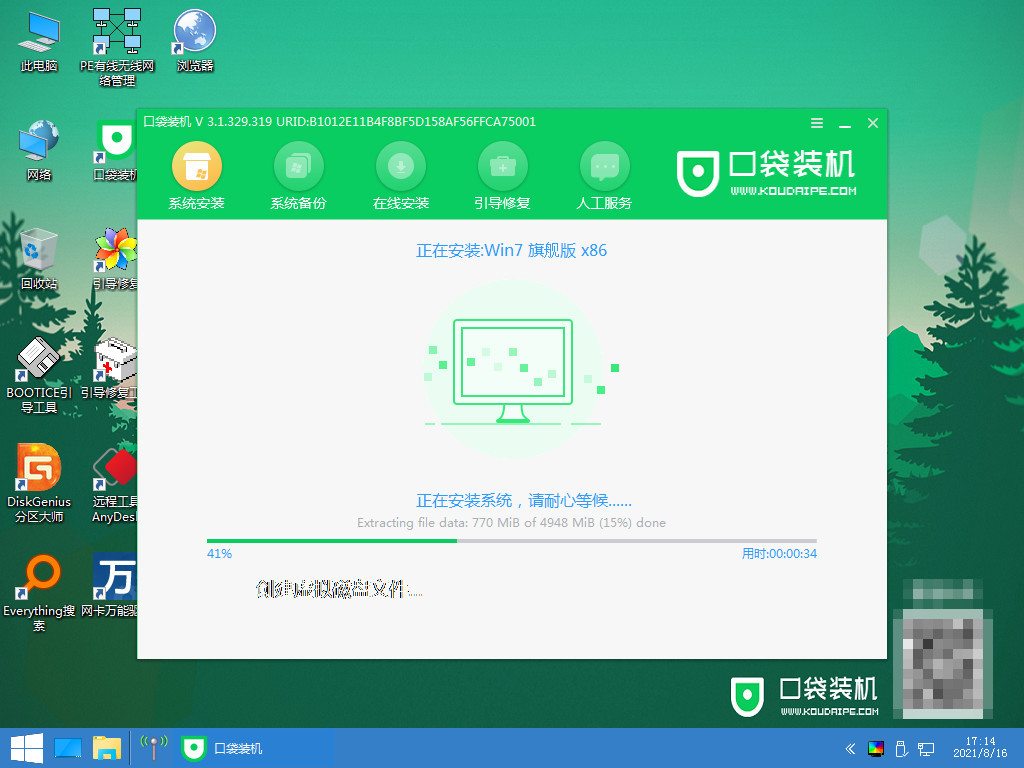
9、系统安装完成之后,点击立即重启电脑。
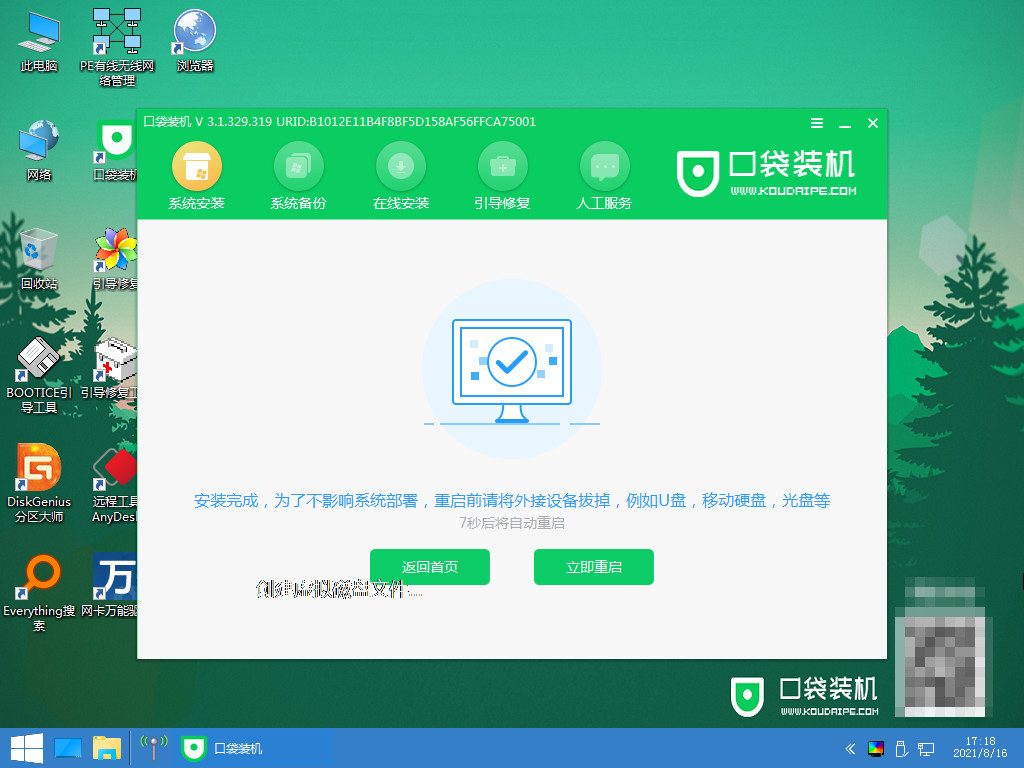
10、重启电脑多次进入到新系统桌面时,即说明u盘重装win7系统成功。
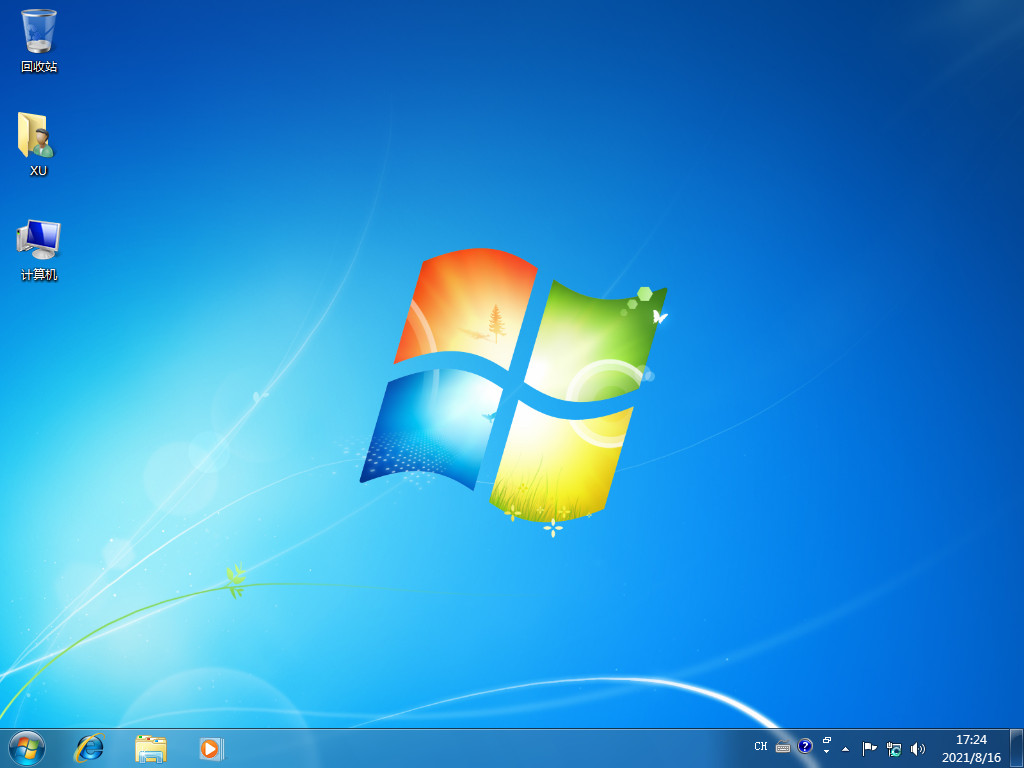
方法二:借助小白一键重装系统用U盘重装win7系统
1、首先下载安装小白一键重装系统工具制作U盘启动盘到电脑上,插入U盘到电脑上,选择U盘模式,点击一键制作U盘启动盘即可。
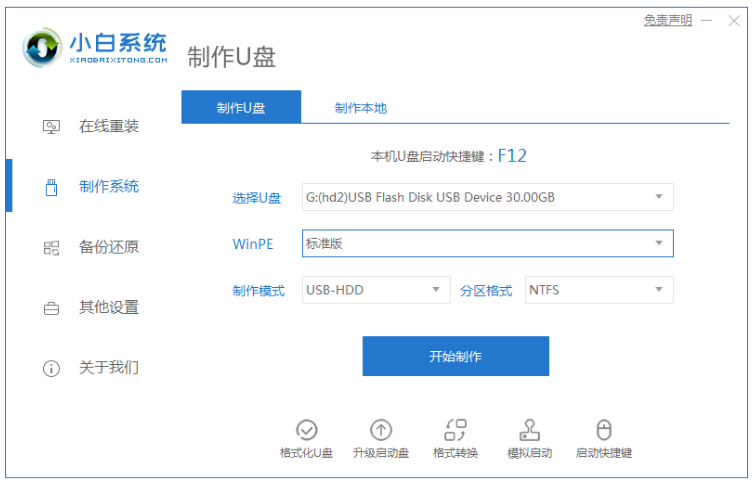
2、选择我们需要安装的windows7系统,点击开始制作。
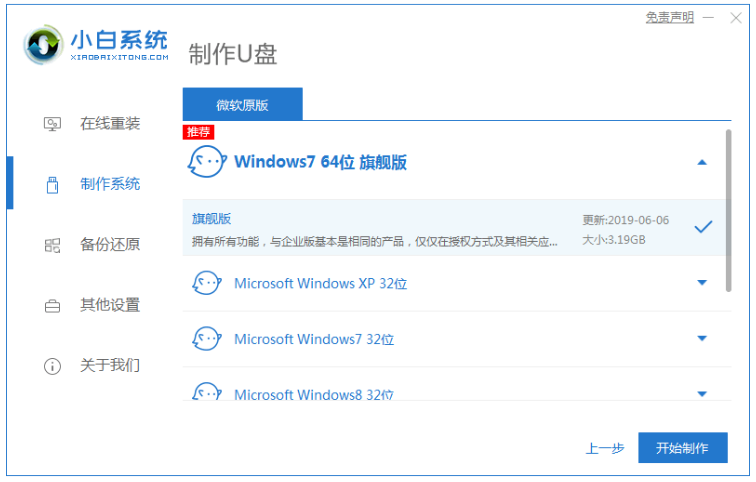
3、此时将会开始下载PE系统镜像文件,下载完成之后会开始制作U盘启动盘,出现下面的界面即代表制作完成。
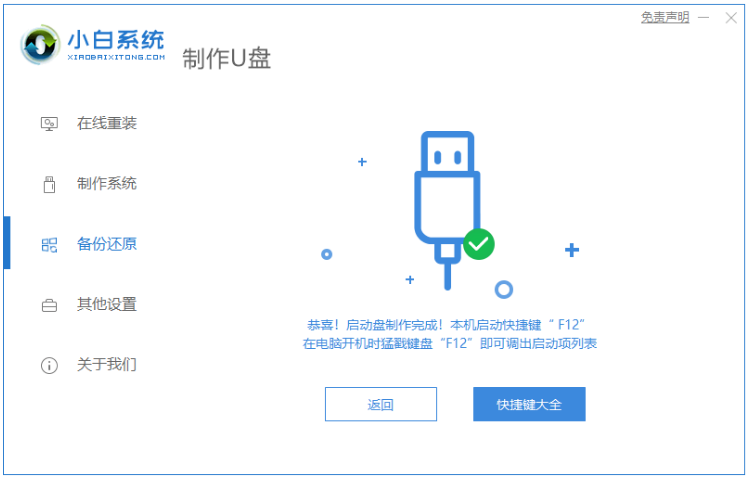
4、重启电脑之后在开机时不停地按快捷键,在调出来的界面选择USB的选项,(有些没有写USB)就是你的U盘啦。
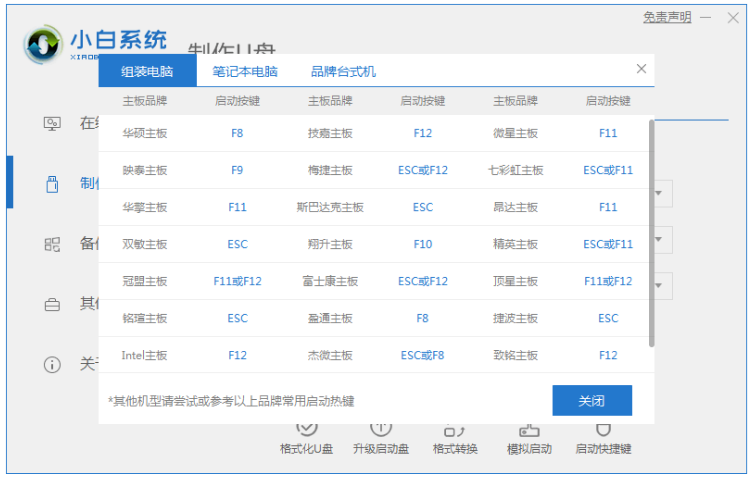
5、直至进入到PE系统桌面之后就会自动弹出PE装机工具,然后勾选我们下载的Windows系统,目标分区选择你的系统盘(通常为C盘),点击安装系统即可。

6、请大家耐心等待下载完成,点击立即重启即可。
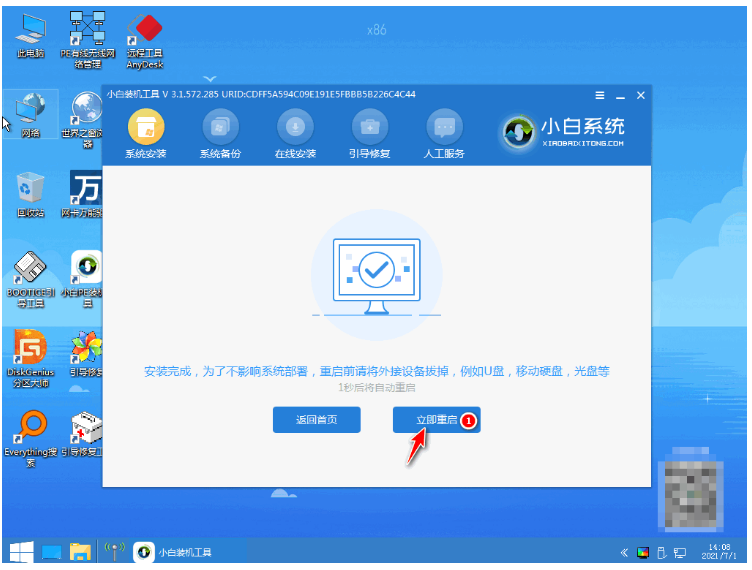
7、直至进入新系统桌面,即说明u盘重装win7系统完成。

总结:
方法一:借助口袋装机用U盘重装win7系统
1、打开装机工具,插入U盘选择系统开始制作U盘启动盘;
2、拔掉U盘,将u盘插入电脑,进入pe系统进行安装系统;
4、系统安装完成,最后重启电脑即可正常使用。
方法二:借助小白一键重装系统用U盘重装win7系统
1、制作启动U盘;
2、进行安装电脑win7系统即可。
 有用
26
有用
26


 小白系统
小白系统


 1000
1000 1000
1000 1000
1000 1000
1000 1000
1000 1000
1000 1000
1000 1000
1000 1000
1000 1000
1000猜您喜欢
- U盘数据恢复软件有哪些2023/03/23
- 老毛桃u盘启动盘制作工具怎么用..2022/06/02
- u盘一键重装系统教程2022/07/08
- 用u盘重装系统win7教程2022/11/12
- U盘启动盘制作工具哪个好的介绍..2022/01/07
- 黑鲨装机大师怎么用u盘重装系统..2021/04/11
相关推荐
- 有哪些u盘数据恢复软件2023/02/23
- 详解u盘数据恢复费用是多少以及如何恢..2023/03/23
- 传授绿叶u盘启动盘制作工具如何使用..2019/03/30
- u盘是什么,小编教你最新解释u盘系统是..2017/11/19
- u盘装系统,小编教你怎么用u盘装win7系..2018/03/07
- 小编教你如何使用硬盘坏道检测工具..2017/10/17

















