电脑U盘重装系统步骤图解
- 分类:U盘教程 回答于: 2023年01月06日 11:16:05
很多朋友应该都听过U盘可以用来重装系统,但是却不知道到底要怎么样才能使用U盘进行重装系统的操作,那么,电脑怎么用U盘重装系统win10呢?下面,小编就把u盘重装系统win10的步骤教程带给大家,一起往下看。
工具/原料:
系统版本:windows10系统
品牌型号:戴尔 灵越15
软件版本:大白菜U盘启动工具V6.0+咔咔装机软件v2290
方法/步骤:
方法一:使用大白菜U盘启动工具U盘重装系统win10
1、电脑用U盘重装系统win10步骤,首先插入装有大白菜winpe系统的U盘,开机或重启电脑,当开机界面出现,狂按U盘启动快捷键进入U盘启动项设置界面。

2、接着选择U盘选项后按回车进入下一步。
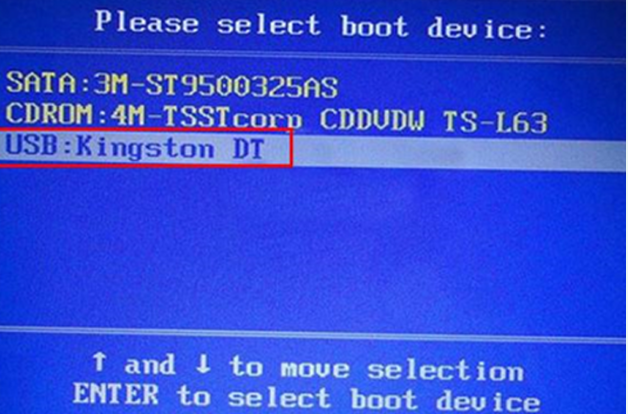
3、进入大白菜winpe界面,使用“↑↓”键选择“【1】启动Win10 X64PE(2G以上内存)”。
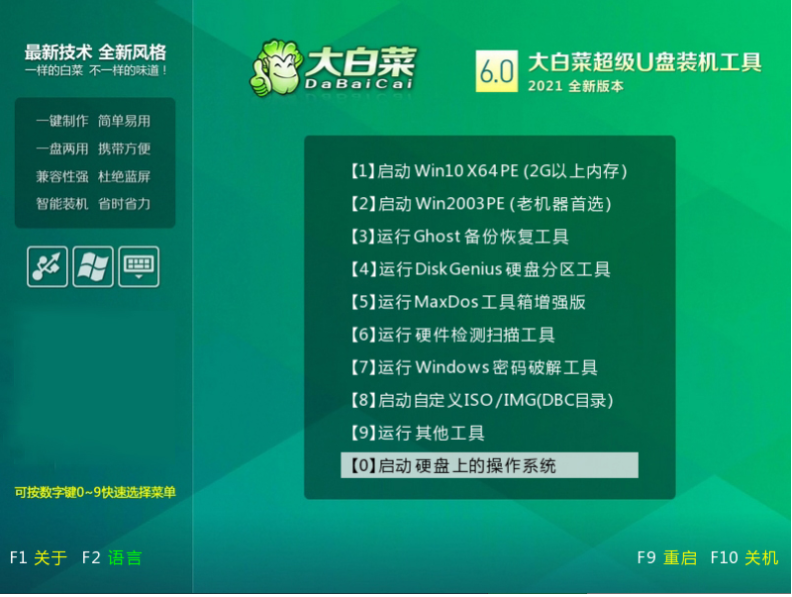
4、选择U盘里面准备的ISO镜像文件安装,参考下图:选择“windows10专业版”点击“确定”,点击“执行”在大白菜一键还原窗口。
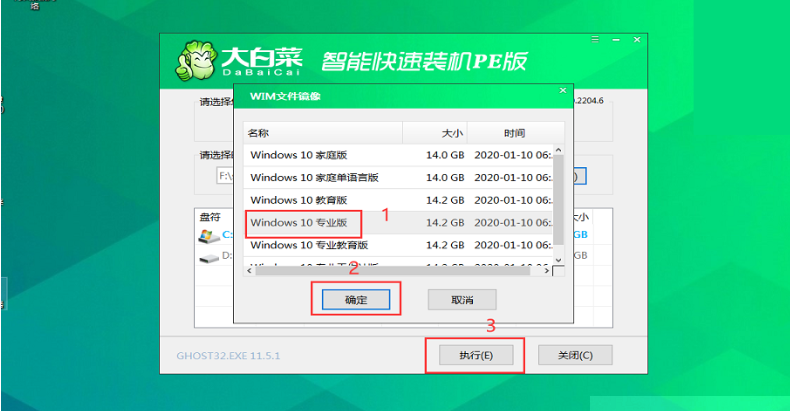
5、接着勾选复选框内后点击“是”。(建议将“网卡驱动”和“USB驱动”这两个选项勾选,以免重启电脑后无法使用网络和鼠标)。
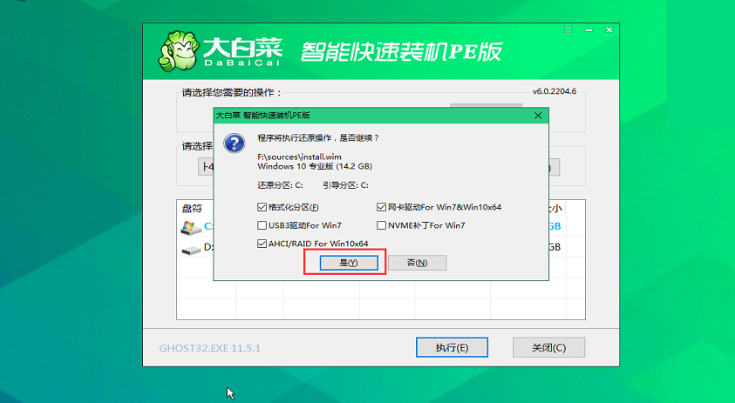
6、程序写入等待安装完毕后点击 “是” 重启电脑,同时要拔掉U盘,以免再次进入大白菜winpe系统界面。
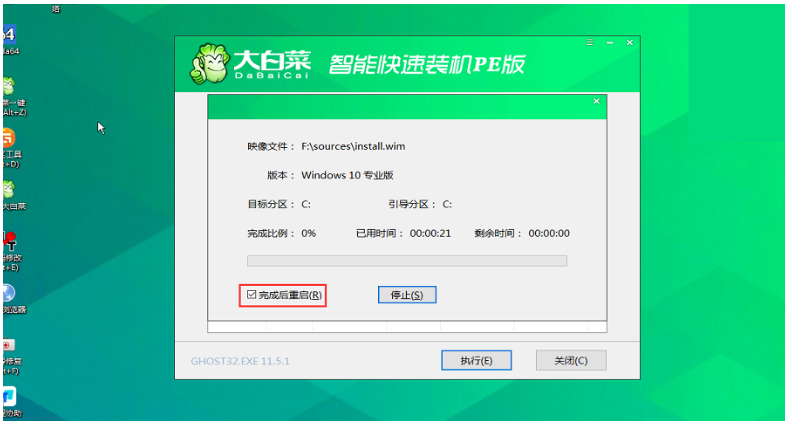
7、重启后进入重装系统的第二阶段,静待安装完成即可,当成功进入win 10操作系统的桌面,u盘重装win10系统成功。

方法二:使用咔咔装机工具U盘重装系统win10
1、下载安装咔咔装机工具,并将u盘插入电脑。选择“U盘模式”进入其中。
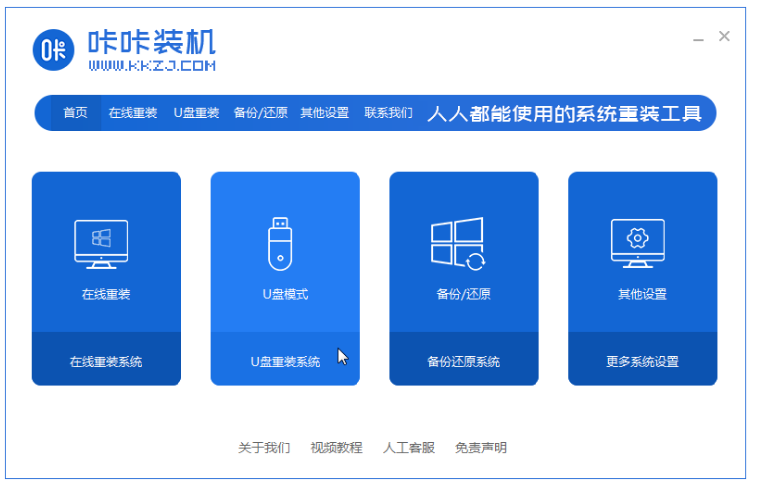
2、咔咔装机开始检测到刚刚的U盘,点击“开始制作”下一步。
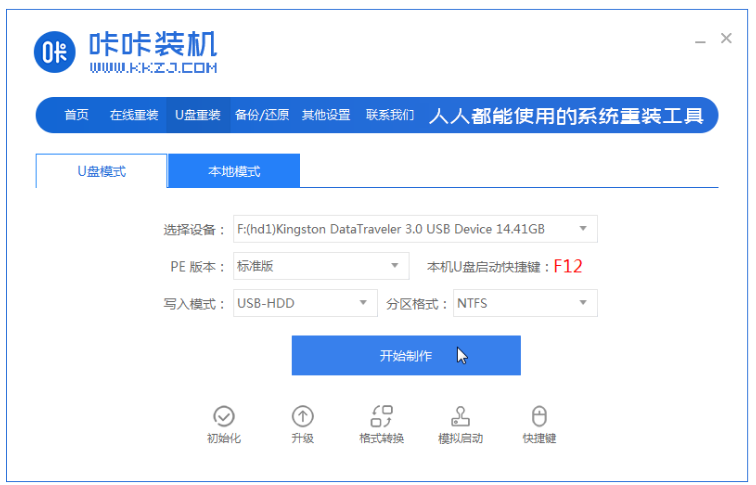
3、选择要安装的系统,点击“开始制作”。
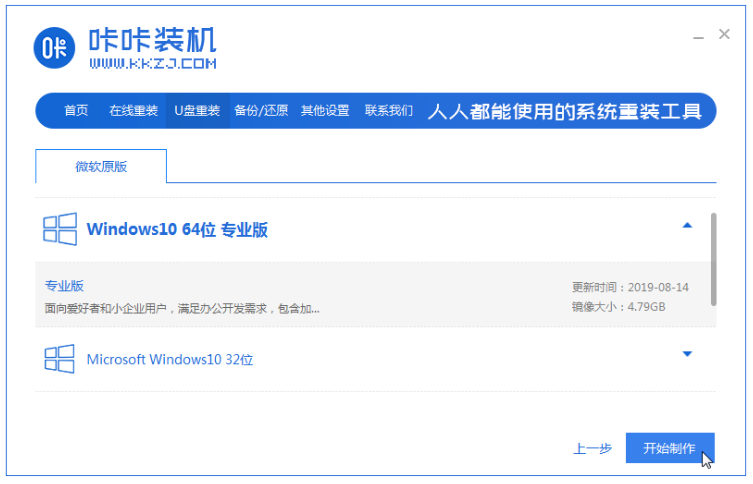
4、等待软件给出提示“启动u盘制作成功”后,重启电脑。
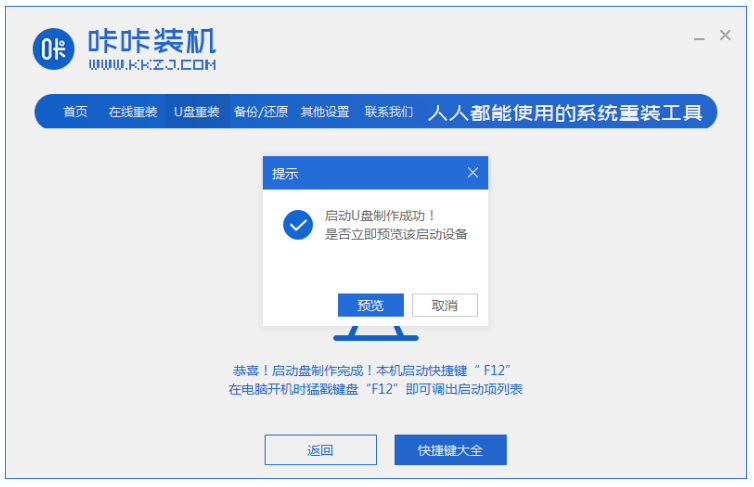
5、确认好电脑的启动快捷键,直接将u盘拔出来插入到需要安装win10的电脑。
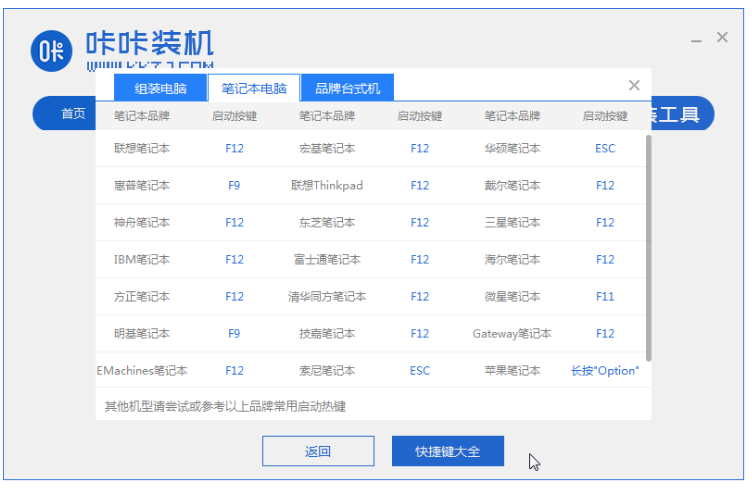
6、使用键盘上下键选择然后按下回车键进入pe系统继续安装。

7、点击win10系统进行安装。
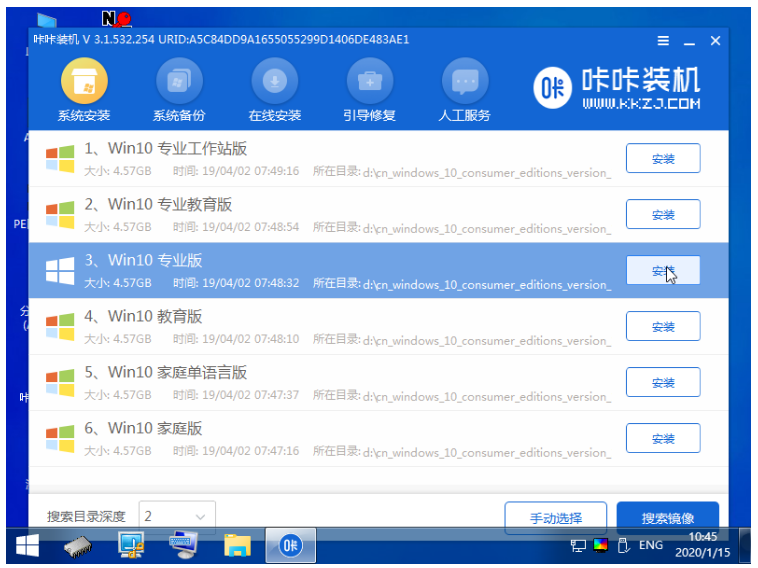
8、将目标分区改为“磁盘C”,点击“开始安装”。

9、安装完重启电脑进入新桌面代表U盘重装系统win10成功。
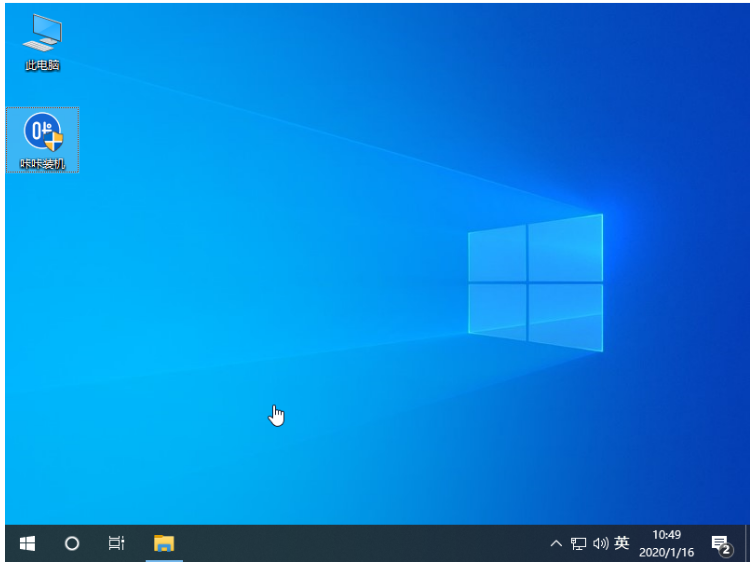
总结:
方法一:使用大白菜U盘启动工具U盘重装系统win10
1、进入U盘启动界面。
2、选择系统进行安装。
3、进入新桌面u盘重装系统成功。
方法二:使用咔咔装机工具U盘重装系统win10
1、制作启动U盘。
2、安装电脑win10系统。
3、进入到新的win10桌面u盘重装系统win10成功
 有用
26
有用
26


 小白系统
小白系统


 1000
1000 1000
1000 1000
1000 1000
1000 1000
1000 1000
1000 1000
1000 1000
1000 1000
1000 1000
1000猜您喜欢
- 怎么用u盘安装win72022/09/28
- 小白u盘重装系统怎么操作2022/12/20
- u盘修复工具 免费版下载2017/09/07
- 用u盘装系统循环安装怎么办..2021/04/01
- U盘重装系统win7图文教程2021/07/08
- 教你电脑bios设置u盘启动的方法..2021/06/23
相关推荐
- 教你u盘装系统win72020/07/07
- 晨枫u盘启动盘制作工具重装win7..2022/09/06
- 小白装机工具如何u盘重装win10系统..2022/03/07
- 最全面一键U盘装机步骤2019/03/27
- 蓝屏代码0x0000000a,小编教你快速修复..2017/12/28
- 老毛桃u盘启动盘制作工具2020/05/28

















