简述怎么用u盘装系统
- 分类:U盘教程 回答于: 2023年01月11日 10:20:16
小白一键重装系统工具支持在线重装、u盘等各种各样重装系统的方法,比较适合不熟悉电脑的人,我们就来看看怎么用u盘装系统的操作吧。今天我来分享一下小白一键u盘装系统步骤教程图文讲解。
工具/原料:
系统版本:windows系统
品牌型号:惠普暗夜精灵8
软件版本:小白一键重装系统v2290
方法/步骤:
方法一:小白一键重装系统工具U盘重装win7系统
1、怎么用u盘装系统?先找来一台可用的电脑下载安装好小白一键重装系统工具打开,插入u盘,选择u盘重装系统模式点击开始制作即可。

2、选择我们需要安装的windows操作系统,点击开始制作。
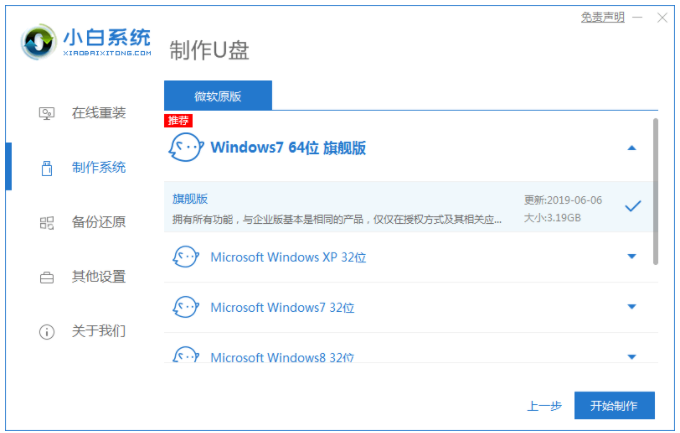
3、装机软件开始自动下载系统镜像和驱动等文件,提示完成后,快速预览需要安装的电脑主板的启动热键,然后再拔除u盘退出。
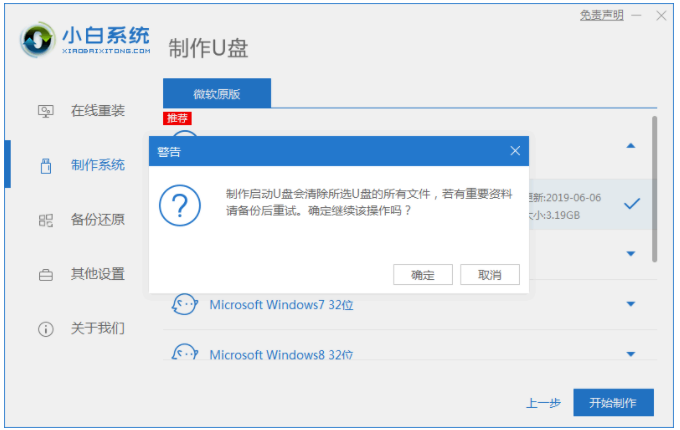
4、插入u盘启动盘进电脑接口,开机不断按启动热键进启动界面,选择u盘启动项回车确定进入到pe选择界面,选择第一项pe系统按回车进入。

5、进入pe系统界面之后,打开桌面上的小白装机工具,选择我们需要安装的系统点击安装。

6、正常默认建议将系统安装到系统盘c盘,点击开始安装。
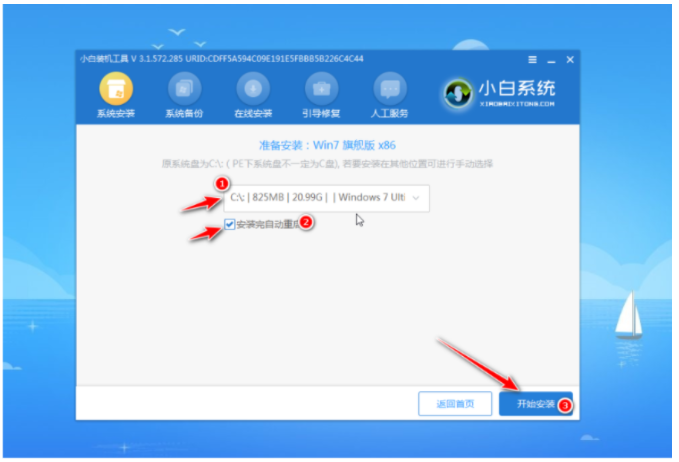
7、提示系统安装完成后,点击立即重启。

8、耐心等待进入到新的系统桌面即表示安装完成。

方法二:小白一键重装系统工具U盘重装win11系统
1、网上下载安装小白系统并运行,选择制作系统里的制作u盘选项,将u盘插入电脑接口。

2、找到我们需要安装的系统版本,鼠标点击开始制作。
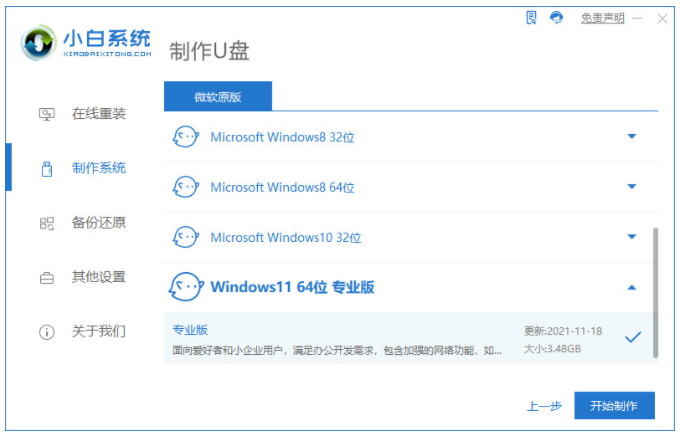
3、在制作u盘启动盘之前,要备份好重要资料,当弹出备份提示时,点击确定即可。
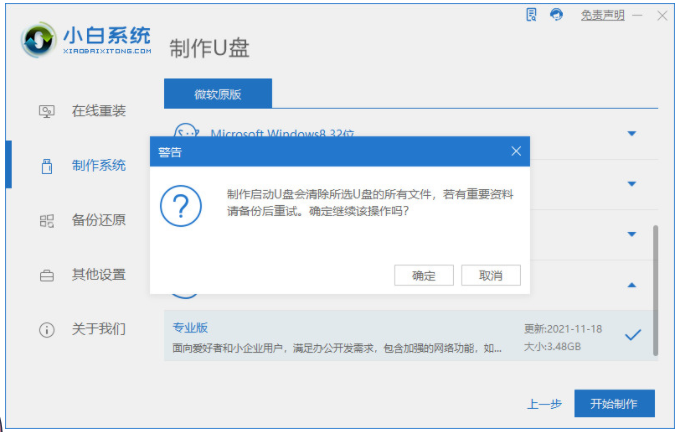
4、耐心等待系统下载PE等资源。
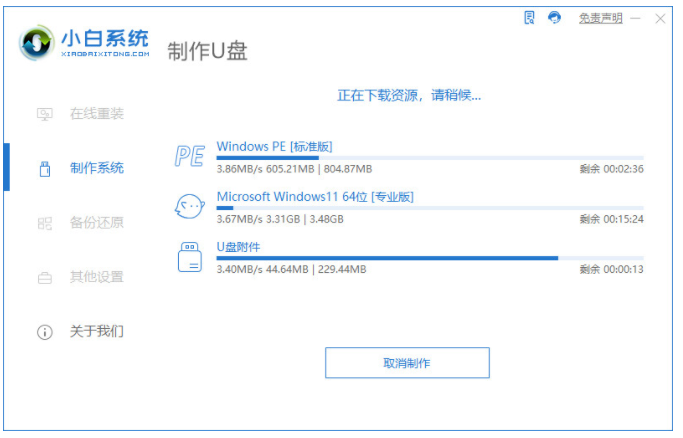
5、耐心等待系统自动制作U盘启动盘。
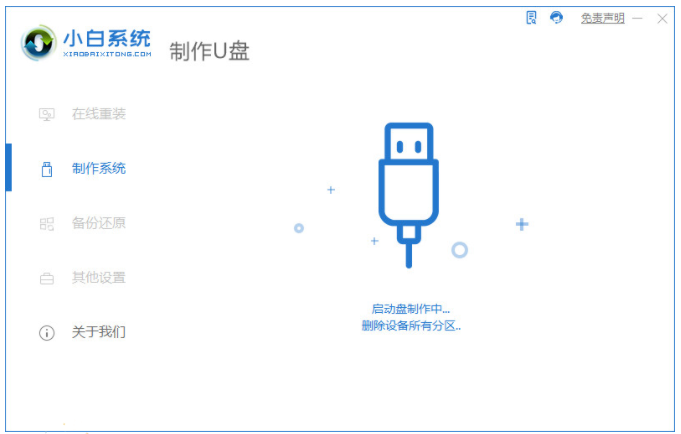
6、当提启动u盘制作成功之后,点击取消即可。
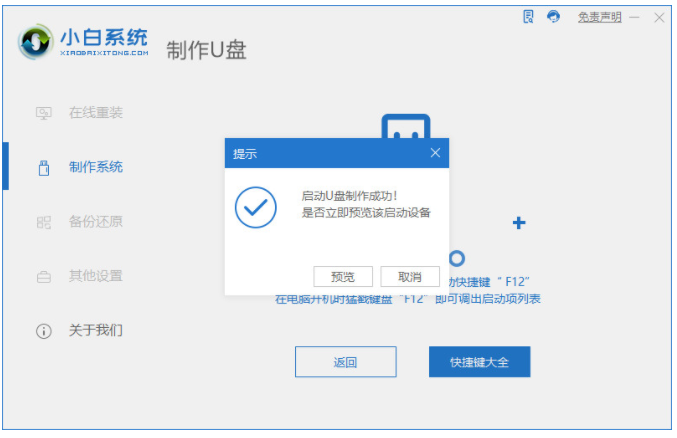
7、进入到如以下界面时,选择Boot选项卡,将光标移动到Boot Option #1,按回车。
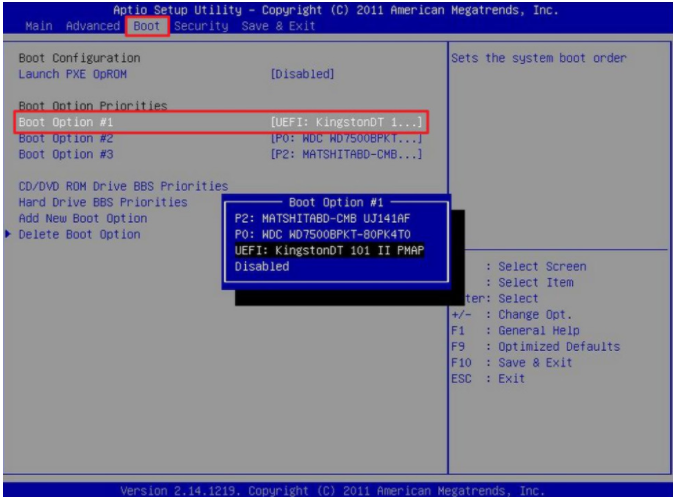
8、耐心等待系统自动安装,无需我们操作。

9、提示安装完成后点击立即重启电脑。

10、重启电脑后进入到新安装的系统桌面,完成。

总结:
关于u盘装系统步骤教程的全部内容就介绍到这里。没有安装win 7的小伙伴可以参考上面的文章进行安装。希望以上内容能对大家有所帮助。
 有用
26
有用
26


 小白系统
小白系统


 1000
1000 1000
1000 1000
1000 1000
1000 1000
1000 1000
1000 1000
1000 1000
1000 1000
1000 1000
1000猜您喜欢
- 小白一键重装系统u盘启动教程..2022/08/11
- 教你笔记本电脑一键格式化的方法..2021/04/30
- u盘启动盘怎么重装系统教程..2021/12/06
- 详解u盘修复工具下载使用方法..2021/09/26
- u启动pe装机工具安装系统的教程..2021/11/21
- u盘数据恢复工具哪个好2023/04/13
相关推荐
- 系统之家怎么用u盘重装系统..2022/08/31
- win10u盘安装找不到驱动程序怎么办..2021/06/28
- 启动u盘重装系统步骤图解2022/08/26
- 自己怎么用u盘重装系统win72022/09/02
- u盘误格式化数据恢复如何操作..2023/03/10
- 还在怕自己学不会 u盘 安装 win10 系..2021/01/15

















