U盘重装系统步骤和详细教程图文
- 分类:U盘教程 回答于: 2023年01月15日 10:00:45
现在安装电脑系统的方法有各种各样,其实比较简便易懂的就有一键U盘装系统的方式,借助u盘即可实现修复或重装系统的目的,那怎么用U盘重装系统呢?下面给我给大家编写一个超级实用的U盘重装系统步骤和详细教程。
工具/原料:
系统版本:windows7系统
品牌型号:戴尔LY40
软件版本:魔法猪一键重装系统V2290+咔咔装机一键重装系统v2290
方法/步骤:
方法一:使用魔法猪一键重装系统工具u盘重装win7
1、怎么用U盘重装系统呢?首先需要在电脑上下载安装魔法猪一键重装系统工具,双击打开,插入一个8g以上的空白u盘到电脑接口,选择u盘重装系统模式,点击开始制作启动盘。
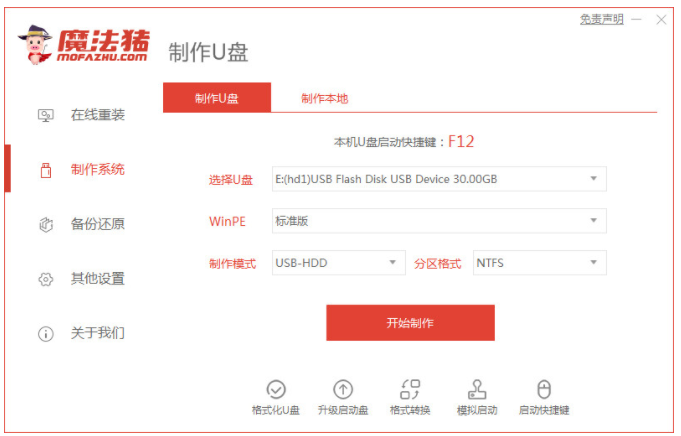
2、选择我们需要安装的win10系统,点击开始制作。
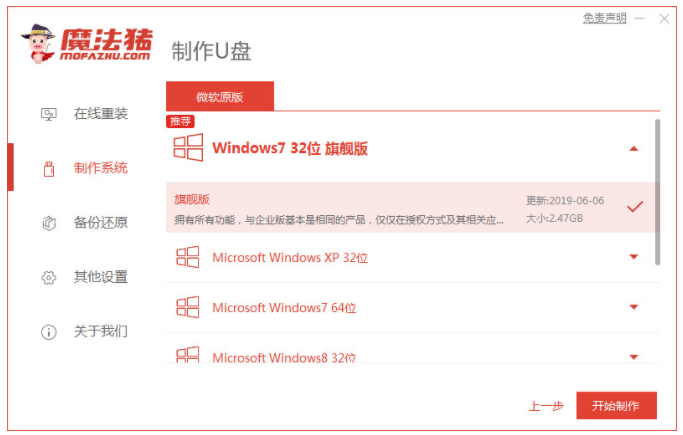
3、请大家耐心等待,装机软件将会开始自动制作u盘启动盘,提示制作成功后,快速预览我们需要安装的电脑主板的启动快捷键,再拔掉出u盘退出。
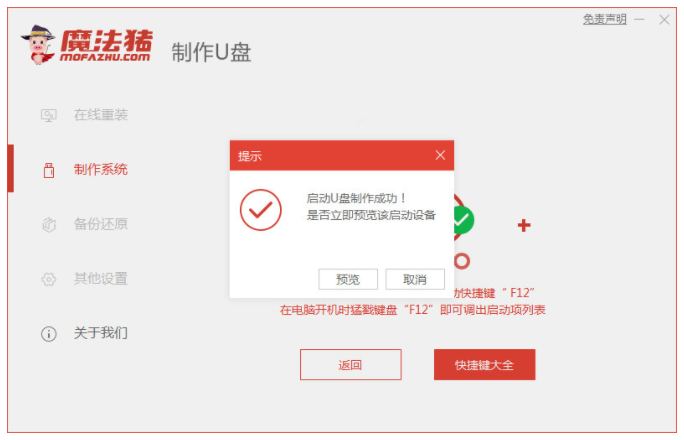
4、接着将u盘启动盘插入到需要安装的电脑上,开机不断按启动快捷键进启动界面,选择u盘启动项,按回车键确定进入到pe系统选择界面,选择第一项pe系统按回车键进入。
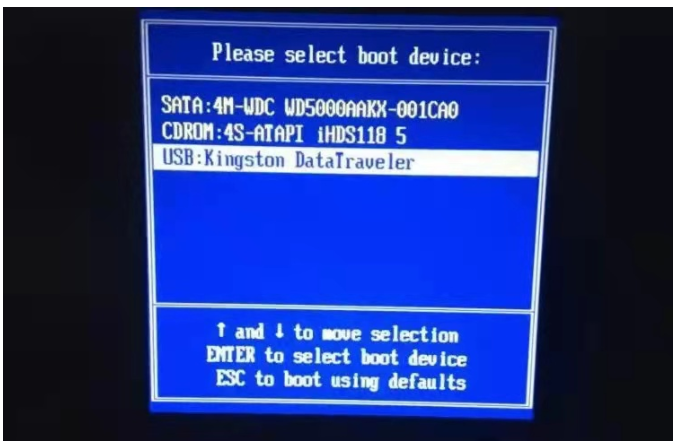
5、在pe系统界面中,鼠标双击打开魔法猪装机工具,选择我们需要安装的win10系统,点击安装到电脑c盘上。

6、耐心等待安装完成之后,点击立即重启。在此期间电脑可能会有重启多次的现象,直至进入到win7系统桌面即说明用U盘重装系统成功。
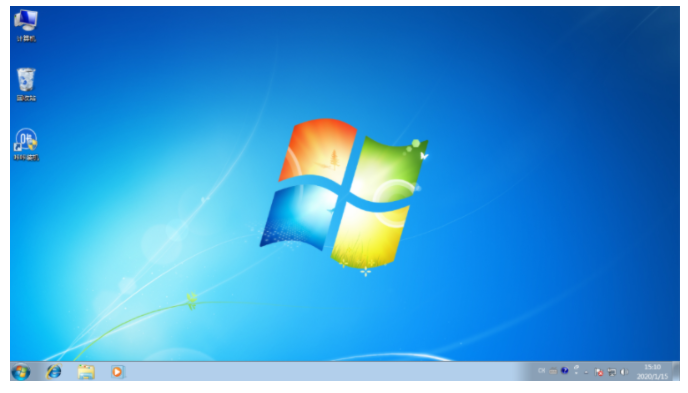
方法二:使用咔咔一键重装系统工具u盘重装win7
1、首先在一台可用的电脑上下载安装咔咔一键重装系统工具,鼠标双击打开,插入空白u盘,选择u盘重装系统模式下,点击开始制作。
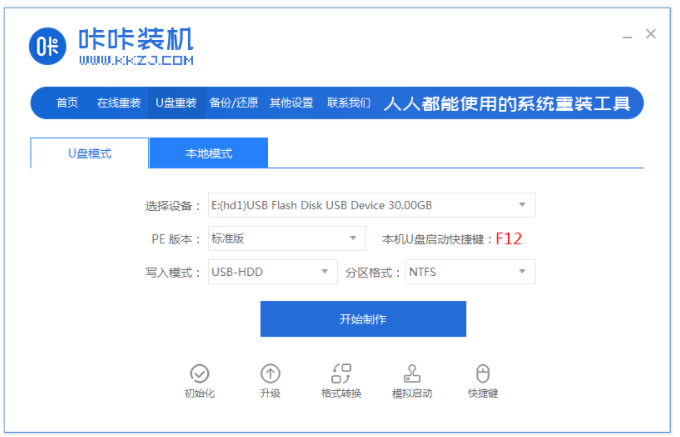
2、选择我们需要安装的win7系统,点击开始制作。
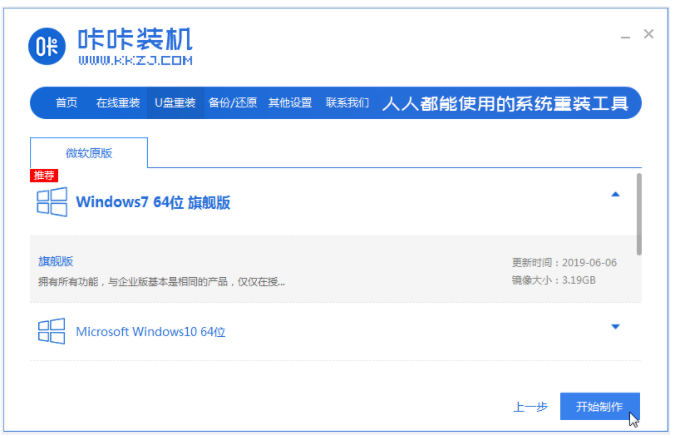
3、装机软件此时将会自动开始制作u盘启动盘,完成后选择快速预览需要安装的电脑的启动快捷键,再拔掉u盘。
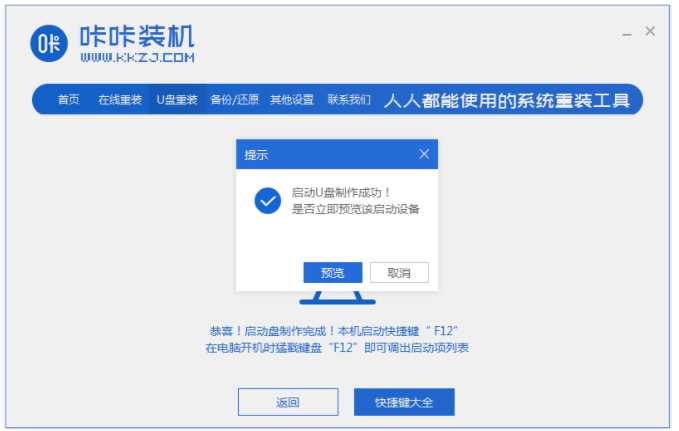
4、接着把u盘启动盘插入电脑上,开机不断按启动快捷键进启动界面,选择u盘启动项按回车进入到pe选择界面,选择第一项pe系统按回车键进入其中。
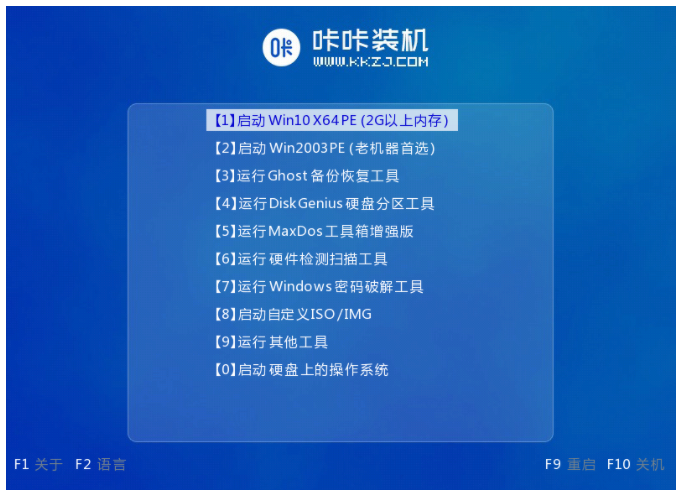
5、在pe系统桌面,鼠标双击打开咔咔装机工具,选择我们需要安装的win7系统,点击安装按钮。
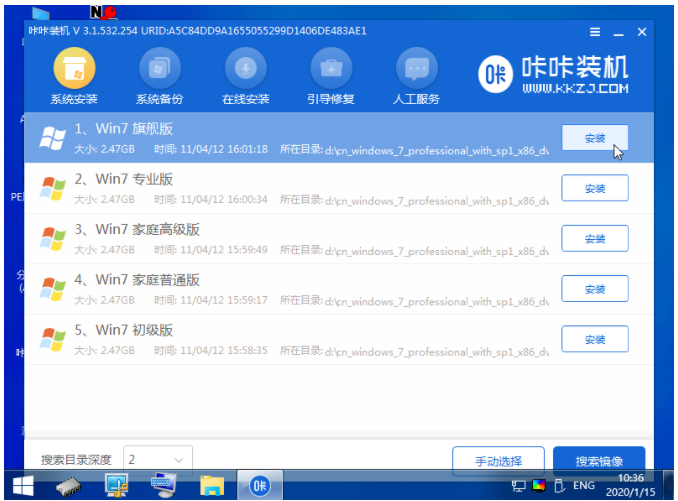
6、一般默认的话是安装到系统盘c盘。
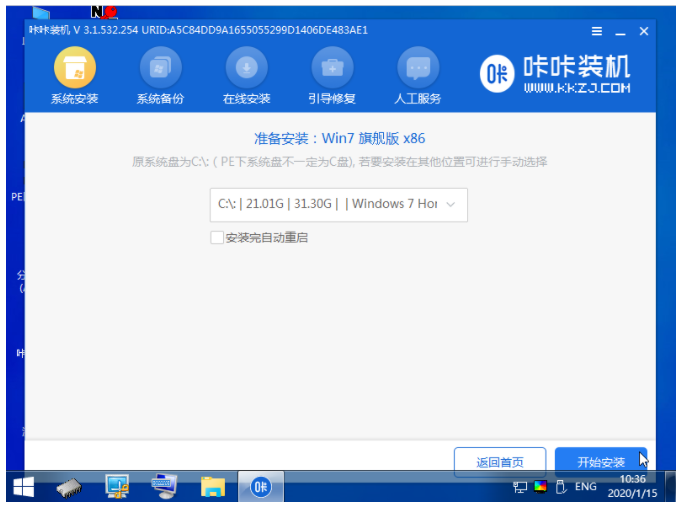
7、系统安装完成后,点击立即重启。
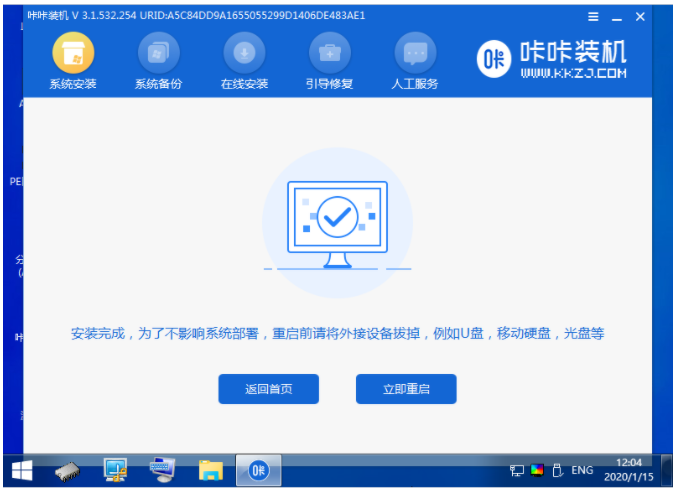
8、期间电脑可能会经过多次重启,直至进入到win7系统桌面即说明用U盘重装win7系统成功。

总结:
方法一:使用魔法猪一键重装系统工具u盘重装win7
1、首先需要制作U盘启动盘;
2、进入pe系统双击打开装机工具继续安装系统;
3、系统安装完成,重启电脑即可正常使用。
方法二:使用咔咔一键重装系统工具u盘重装win7
1、打开咔咔装机一键重装系统工具制作win7 u盘启动盘;
2、插入u盘启动盘启动电脑选择进入pe系统;
3、打开咔咔装机工具自动安装win7系统;
4、提示安装成功后,点击立即重启电脑;
5、重启电脑后直至进入新的win7系统桌面即可。
 有用
26
有用
26


 小白系统
小白系统


 1000
1000 1000
1000 1000
1000 1000
1000 1000
1000 1000
1000 1000
1000 1000
1000 1000
1000 1000
1000猜您喜欢
- 笔记本电脑怎么用u盘装系统win10的教..2021/07/06
- 手把手教你联想笔记本u盘重装win10系..2021/08/09
- 怎么设置u盘启动2020/05/14
- 教你怎么用u盘重装系统2020/06/28
- 想知道电脑怎么重装系统u盘..2022/11/11
- 教你金士顿u盘写保护怎么解除..2021/02/28
相关推荐
- 怎么用u盘重装系统win8专业版..2022/12/06
- 如何用u盘安装windows7系统64位旗舰版..2017/06/12
- 怎么用u盘一键重装系统2022/10/07
- 大白菜u盘启动盘制作工具的使用教程..2022/09/22
- 小编教你检测U盘芯片检测工具怎么用..2017/08/22
- 华硕主板bios设置U盘启动的详细介绍..2021/04/25

















