如何用u盘安装windows7系统64位旗舰版制作步骤
- 分类:U盘教程 回答于: 2017年06月12日 12:07:20
使用U盘安装系统打破了没有光驱带来的尴尬,我们的电脑中就算少了光驱也可以安装,但是很多的用户并不知道如何来安装比较好,今天小编就来为大家详细的介绍一下u盘安装雨林木风windows7系统64位旗舰版的方法吧。
如何用u盘安装深度技术windows7系统64位旗舰版呢?我们现在的U盘安装是现在来说最受用户喜欢的一种安装方式,因为U盘安装系统会比较快,这样会让我们大大的减少我们的时间。
如何用u盘装win7系统步骤:
第一步:将原版win8系统镜像放至u盘启动盘中
首先,我们将已经下载好的原版win7系统镜像文件存放在u盘启动盘的目录中,如图所示:
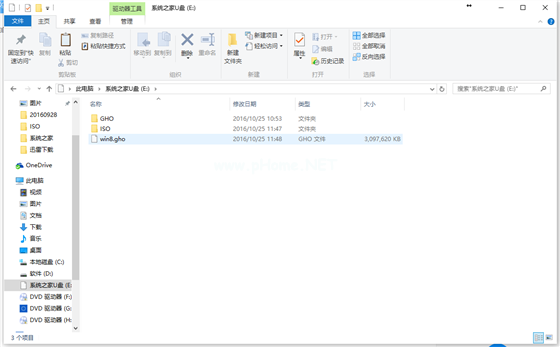
u盘装win7系统64位旗舰版(图1)
第二步:电脑模式更改成ahci模式,不然win8系统会出现蓝屏
先将系统之家u盘启动盘连接到电脑,重启电脑等待出现开机画面时按下启动快捷键,使用u盘启动盘进入系统之家主菜单,选择【02】系统之家Win8PE标准版(新机器),按下回车键进入,如图所示:
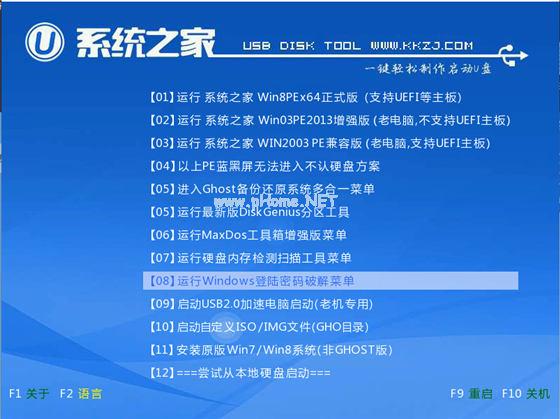
u盘装win7系统64位旗舰版(图2)
第三步:安装原版win8系统
进入pe后会自启系统之家pe装机工具,首先点击"浏览"将保存在u盘的系统镜像添加进来,接着选择c盘作系统盘存放镜像,点击“确定”即可,如图所示:
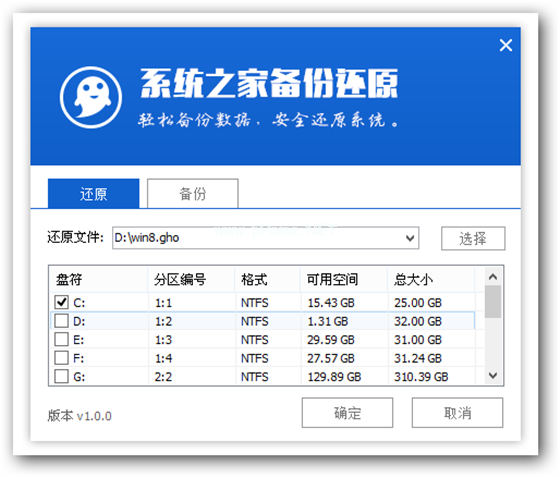
u盘装win7系统64位旗舰版(图3)
点击"确定"后,系统会弹出格式化提示框,点击"确定"即可
系统安装工具会将原版win8系统镜像包释放到所选择的分区当中,释放完成后所出现的提示重启窗口中可点击确定或者等待10秒让电脑重新启动,如图所示:
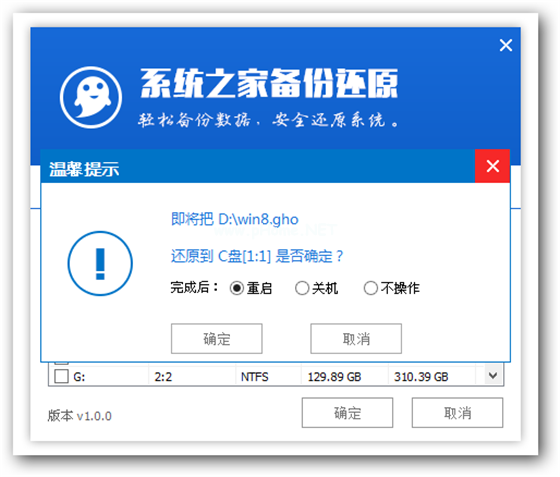
u盘装win7系统64位旗舰版(图4)
重启后系统就会自动进行安装,我们等待完成即可,如图所示:

u盘装win7系统64位旗舰版(图5)
 有用
26
有用
26


 小白系统
小白系统


 1000
1000 1000
1000 1000
1000 1000
1000 1000
1000 1000
1000 1000
1000 1000
1000 1000
1000 1000
1000猜您喜欢
- 装机吧u盘启动盘制作工具使用教程..2022/07/14
- 教你安卓手机dns怎么设置网速快..2021/04/30
- U启动u盘制作工具操作教程2017/10/06
- win764位系统u盘启动设置图文教程..2017/05/13
- 大白菜u盘装系统教程2022/09/07
- u盘格式化,小编教你将u盘格式化的方法..2018/10/11
相关推荐
- 怎么用u盘给电脑重装系统xp..2022/08/10
- 华硕主板怎么设置u盘启动的教程..2022/09/27
- 详解u盘如何重装系统win102023/03/01
- 如何使用u盘给笔记本做系统,小编教你..2017/11/30
- 如何用u盘重装win10正版系统..2022/06/28
- u盘重装win8 32位系统详解2017/07/29

















