windows764位旗舰版重装系统图文教程
- 分类:U盘教程 回答于: 2017年06月14日 10:07:24
现如今网上的电脑新手那么多,windows7重装电脑系统的教程明显不够用了,因此小编经过多年的整理,决定把自己的心血分享出来,那就是终极重装电脑系统教程!大家肯定都非常期待了吧?那就一起来看看吧。
重装系统是我们解决电脑故障的好方法,当我们电脑遇到卡顿或者崩溃的情况时,我们就可以通过这个方法来解决它。那么重装系统究竟需要怎么去操作呢?其实方法是非常简单的,如果大家需要重装系统的方法的话,小编下面就把方法分享给大家。
1、先下载我们重装系统需要的系统文件,将安装包解压出来
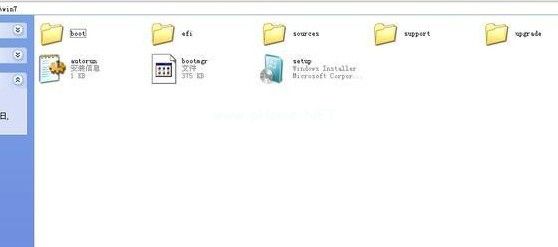
重装系统(图1)
2、把这些系统文件复制到一个系统盘里面,不要C盘
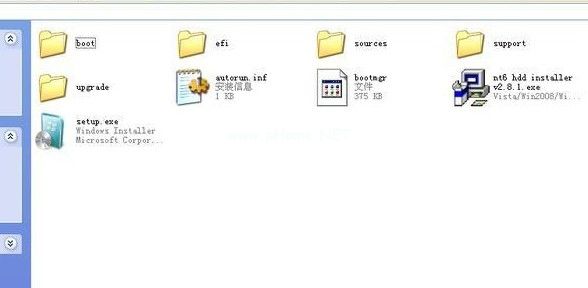
重装系统(图2)
3、下载一个软件——NT6 HDD Installer,放到跟系统文件同一个盘里

重装系统(图3)
4、运行软件,如果你的系统是XP,就选1,如果你的是其他系统,就选2

重装系统(图4)
5、进入重装系统界面

重装系统(图5)
6、选择语言

重装系统(图6)
7、选择系统安装磁盘,一般都是C盘
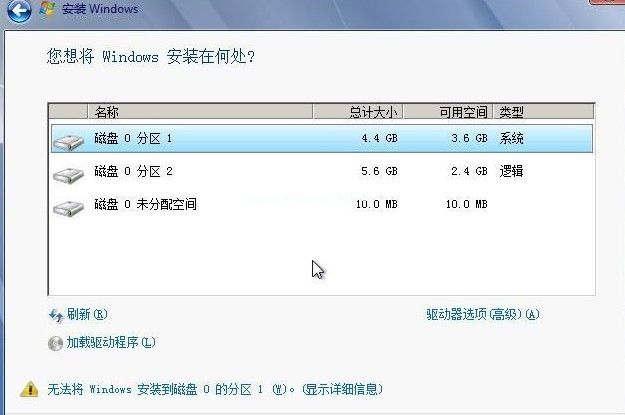
重装系统(图7)
7、选择安装类型,一般是自定义

重装系统(图8)
8、同意协议
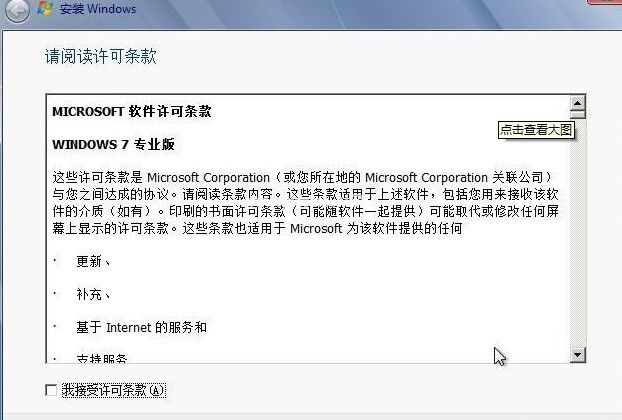
重装系统(图9)
9、开始安装

重装系统(图10)
 有用
26
有用
26


 小白系统
小白系统


 1000
1000 1000
1000 1000
1000 1000
1000 1000
1000 1000
1000 1000
1000 1000
1000 1000
1000 1000
1000猜您喜欢
- 使用u盘装系统到一半就失败如何继续重..2020/08/28
- 联想u盘启动设置为第一启动项的方法..2022/08/06
- u盘破解版数据恢复大师2023/04/04
- 演示东芝bios设置u盘启动教程..2019/04/03
- 小白u盘启动盘制作工具怎么使用..2022/06/17
- 演示用u盘给win10重装系统教程..2021/07/24
相关推荐
- 想知道怎么制作系统u盘win72022/12/17
- 怎么用u盘重装win11系统2021/07/28
- u盘启动ghost,小编教你如何使用u盘启..2018/04/18
- 教你u盘装系统教程2020/06/23
- 讲解怎么u盘重装系统2023/03/27
- 关于三星笔记本u盘重装系统步骤分享..2021/07/25

















