如何u盘制作教程
- 分类:U盘教程 回答于: 2023年01月28日 08:02:48
最近网友问小编U盘制作教程也没有,今天小编就是告诉大家如果你想先制作一个U盘系统,然后用它来重装自己的电脑的话,下面让我们一起来看一下u盘制作步骤吧,希望大家都能学会。
工具/原料:
系统版本:Windows10
品牌型号:惠普星14
软件版本:大白菜U盘启动盘制作工具,小白系统
方法/步骤:
方法一:双击打开大白菜U盘制作工具,点击“一键制作成USB启动盘”按钮,开始制作U盘winpe系统。
1.在首页点击”立即下载“,下载大白菜U盘启动盘制作工具,有迅雷的用户也可选择”迅雷下载“。

2.插入U盘后,双击打开大白菜U盘制作工具,会出现如图所示U盘winpe系统制作界面。

3.选择“默认模式”选项卡,再查看”自身U盘设备名称(一般会自动识别),模式选择:USB—HDD,格式选择:“NTFS”。
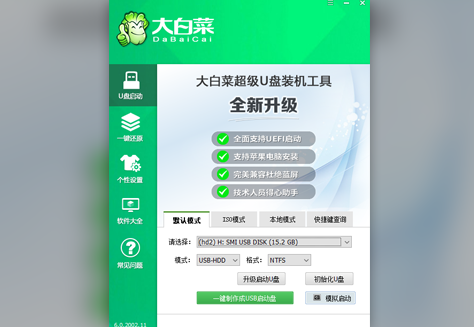
4.点击“一键制作成USB启动盘”按钮,开始制作U盘winpe系统,过程中会格式化U盘上的数据(注意:制作前请确认U盘文件否已做好备份)。
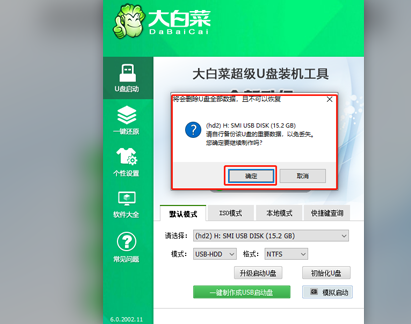
5.开始制作后软件下方会有进度条提醒,请耐心等待。
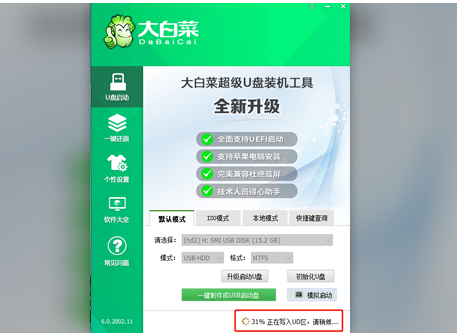
6.制作完成后,可以选择模拟启动测试,若能够进入大白菜winpe主菜单,即表示大白菜U盘启动盘制作成功。(制作成功之后把前期准备的镜像拷贝进入U盘)。

方法二:下载安装小白系统,选择制作U盘点击开始制作。
1、首先需要在我们的电脑上下载安装小白系统,然后选择制作U盘,点击开始制作,软件会自动检测我们的电脑的快捷键。
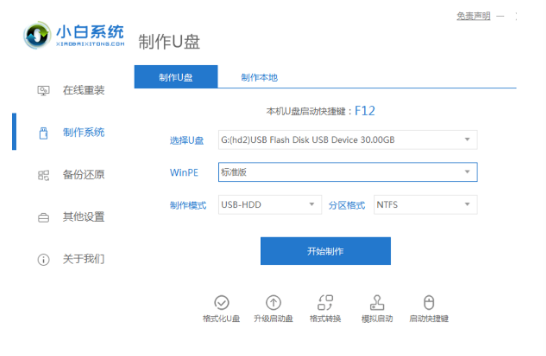
2、选择我们要安装的系统版本,这里我们以win7为例子,点击开始制作。
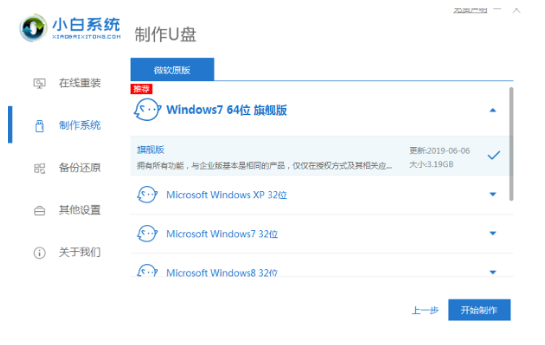
3、制作启动盘前确定已备份好U盘资料,点击开始制作。
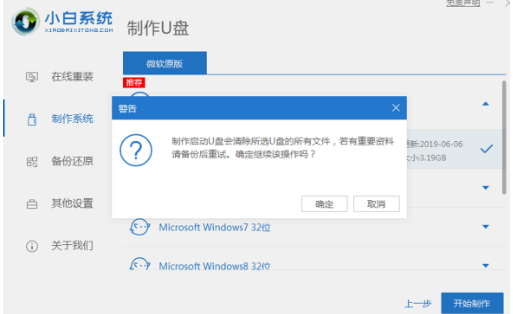
4、等待软件下载PE系统等等资料。
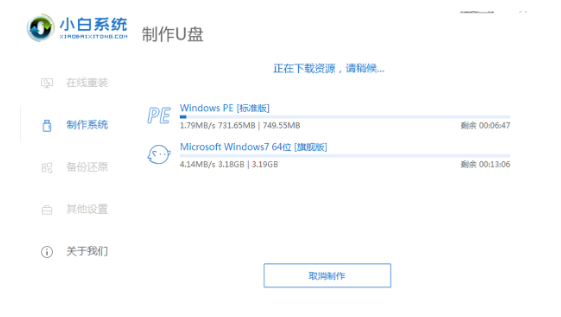
5、提示U盘制作完成后,然后点击快捷键大全。
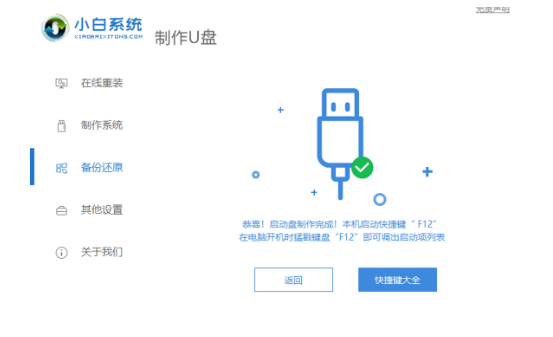
6、记住自己电脑型号的启动热键方便我们重装的时候使用。

总结:以上就是小编的分享,希望对你有所帮助,感谢您看到这里。
 有用
26
有用
26


 小白系统
小白系统


 1000
1000 1000
1000 1000
1000 1000
1000 1000
1000 1000
1000 1000
1000 1000
1000 1000
1000 1000
1000猜您喜欢
- u盘怎么装系统win102022/08/14
- 金士顿U盘修复工具下载2019/06/04
- 台式电脑用u盘重装系统怎么操作步骤..2021/12/17
- u盘映像总裁怎么重装系统win7..2023/04/14
- 怎么用u盘安装win72022/09/28
- U盘启动安装系统步骤2022/09/18
相关推荐
- 小白u盘启动盘怎么制作2022/12/30
- U盘一键格式化数据恢复工具有哪些..2023/04/11
- 炫龙笔记本电脑如何进入bios设置u盘启..2020/03/28
- usb接口,小编教你电脑usb接口没反应..2018/03/30
- 如何使用u盘怎么装系统进阶教程..2020/07/04
- 联想电脑怎么进入bios设置U盘启动的方..2021/12/12

















