简述如何用u盘重装系统win7
- 分类:U盘教程 回答于: 2023年03月14日 09:10:23
电脑有时候会频繁出现故障问题,而且还无法排除是什么造成的,这时候大家应该就想到了一个万能的方法,那就是通过u盘进行重装来修复解决故障,那么如何用u盘重装系统win7呢?下面,小编就把u盘重装系统win7步骤教程分享给大家。
工具/原料:
系统版本:Windows7系统
品牌型号:Dell D3
软件版本:装机吧一键重装系统 v2290+小白一键重装系统 v2290
方法/步骤:
方法一:使用装机吧一键重装系统工具u盘重装系统win7
1、我们首先在一台可用的电脑上下载安装好装机吧一键重装系统工具打开,插入空白u盘到电脑接口,选择u盘重装系统模式,点击开始制作。
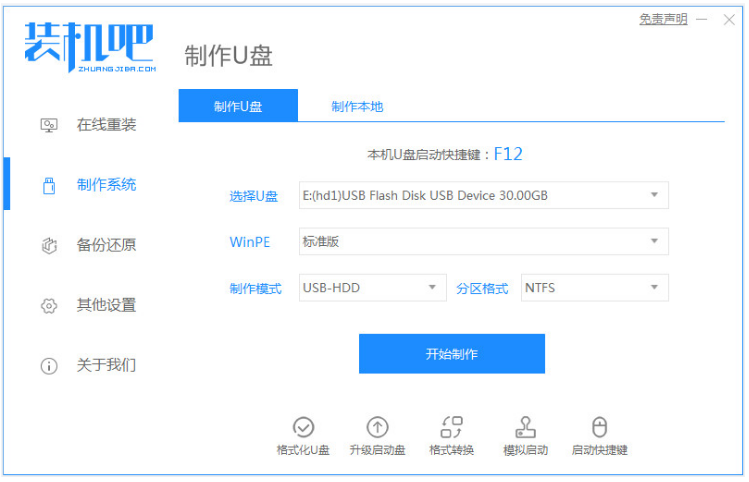
2、选择我们要安装的win7系统,点击开始制作启动盘。
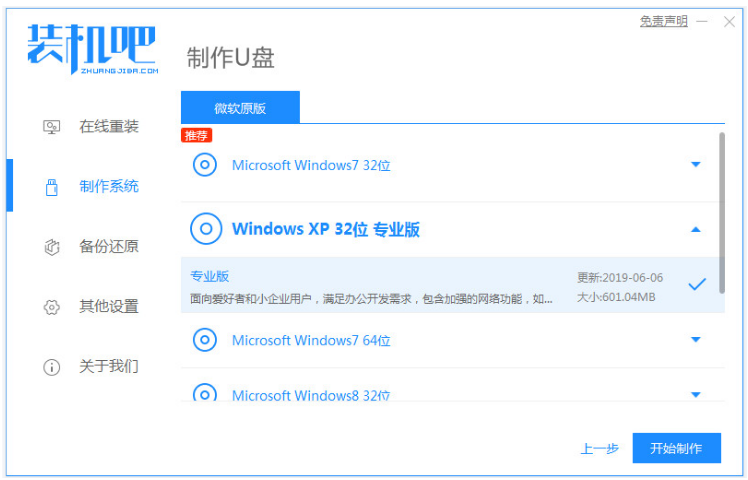
3、装机软件制作u盘启动盘成功,可以先预览需要安装的电脑主板的启动热键,再拔掉u盘退出。

4、插入启动盘进电脑上,开机不断按启动热键进启动的界面,选择u盘启动项按回车键确定进入到pe系统。
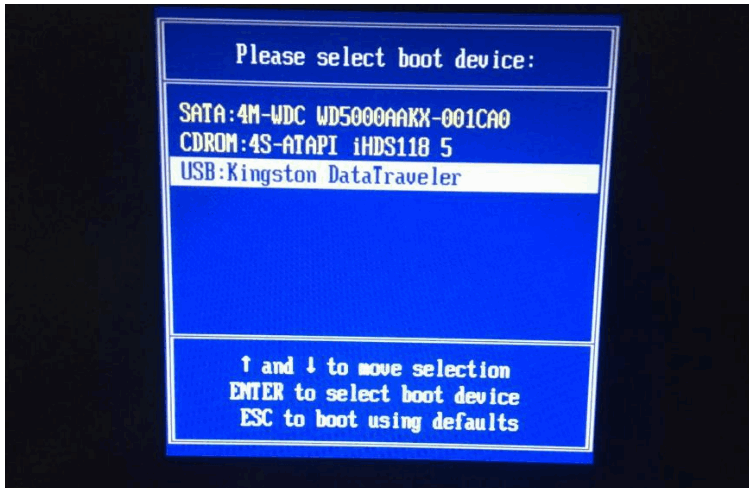
5、在pe系统双击打开装机吧装机工具,选择需要安装的win7系统,点击安装到系统盘c盘。
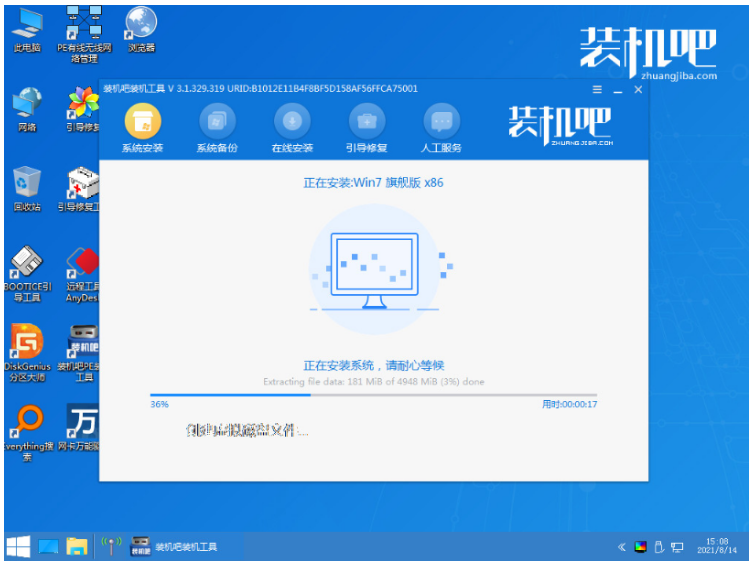
6、耐心等待安装完成,再点击重启电脑,进入到win7系统桌面,即说明u盘重装系统win7完成。
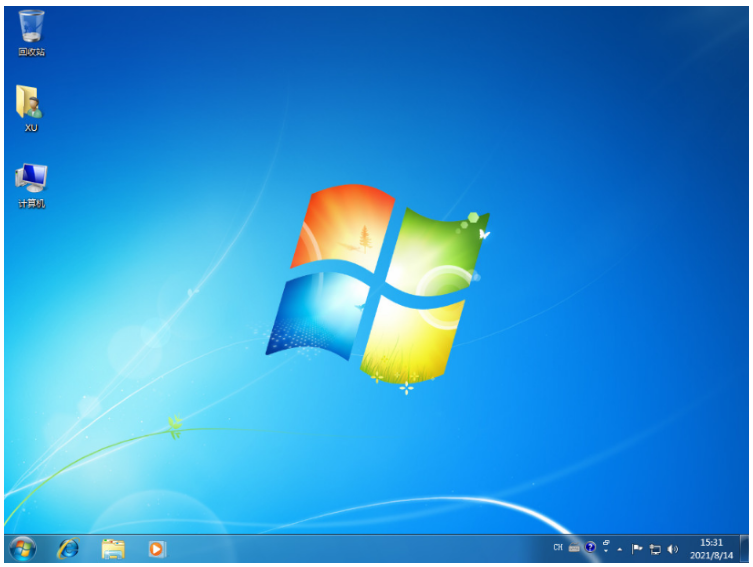
方法二:使用小白一键重装系统 工具u盘重装系统win7
1.首先需要在电脑上下载安装U盘启动盘一键重装系统工具。插入U盘到电脑接口,选择U盘模式,点击一键创建U盘引导盘。
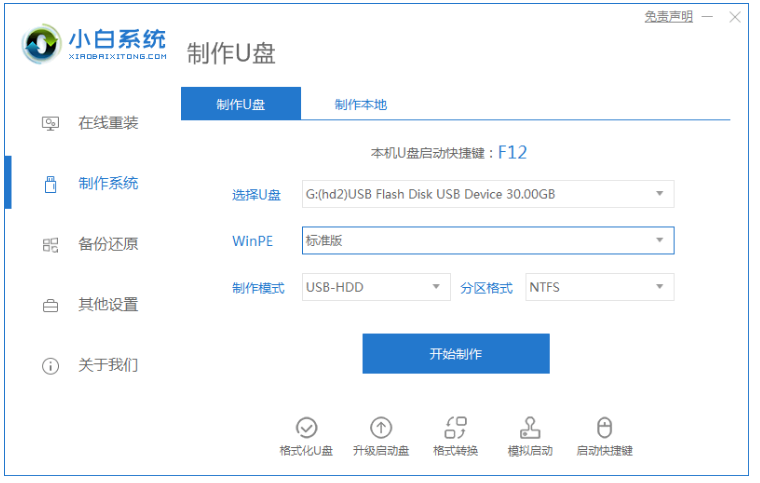
2.选择我们需要的系统,点击开始制作。
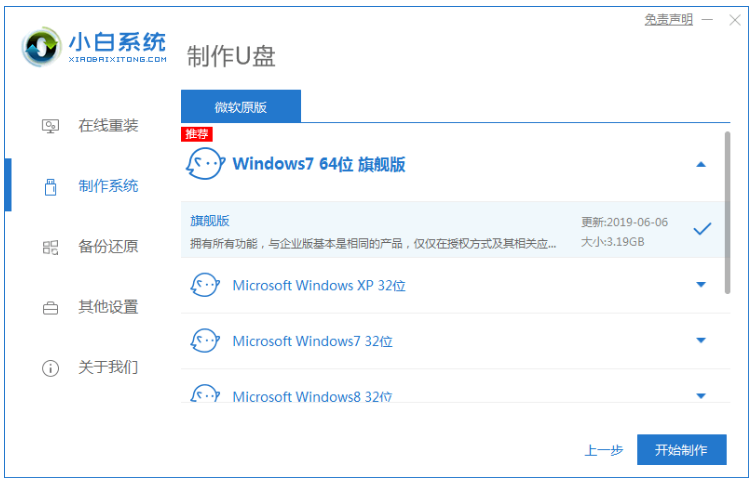
3.此时正在开始下载PE系统的镜像文件,下载之后开始制作U盘启动盘,出现如以下界面即显示制作成功。
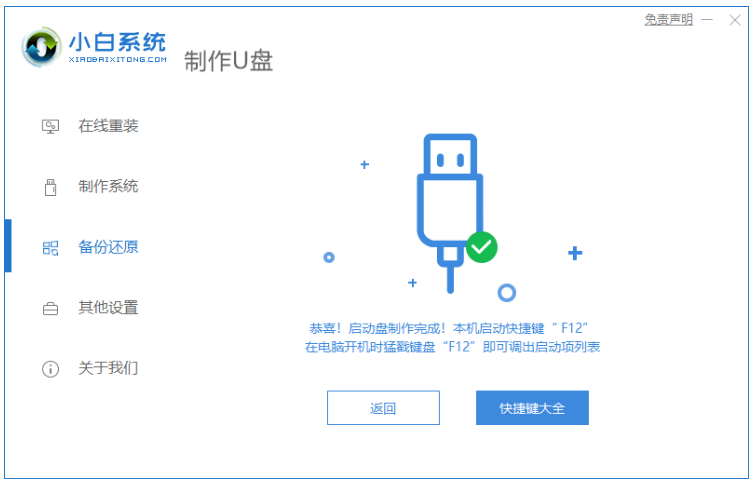
4.重新启动电脑,需要不断按下快捷键,在调出的界面选择USB选项。

5.请大家耐心等待工具安装。
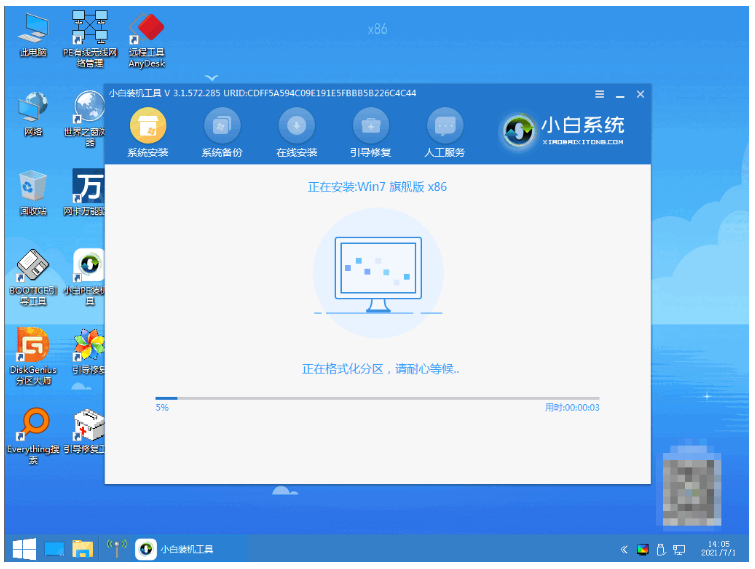
6.耐心等待,下载完成准备重新启动电脑。
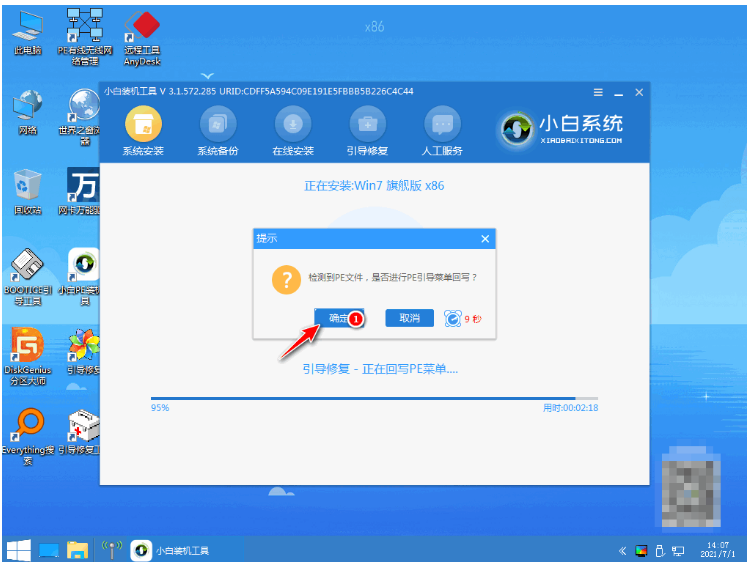
7.进入新的系统,即说明u盘重装系统win7完成。

总结:
方法一:使用装机吧一键重装系统工具u盘重装系统win7
1、打开装机版一键重装系统工具,开始制作win7 u盘启动盘。
2、进入pe系统,双击打开装机工具安装win7系统。
3、进入新的系统桌面,即说明u盘重装系统win7完成。
方法二:使用小白一键重装系统 工具u盘重装系统win7
1、打开小白一键重装系统工具,开始制作u盘启动。
2、进入新的系统桌面即说明u盘重装系统win7成功。
 有用
26
有用
26


 小白系统
小白系统


 1000
1000 1000
1000 1000
1000 1000
1000 1000
1000 1000
1000 1000
1000 1000
1000 1000
1000 1000
1000猜您喜欢
- 如何快速重装win10系统2021/05/04
- 小白u盘装系统教程2022/08/25
- U盘重装系统win7步骤详细数程..2022/06/10
- 小白一键重装系统教程win72021/12/16
- 怎么用u盘重装系统win11步骤教程..2022/04/01
- win10 64位u盘装机详细步骤图解..2021/04/08
相关推荐
- 云净u盘装系统教程win7步骤2021/12/02
- 小白系统制作u盘选择不了U盘怎么办..2023/04/19
- 电脑店u盘装系统教程,小编教你电脑店..2018/03/03
- 小白软件制作u盘启动盘步骤图解..2022/07/05
- 电脑怎样用U盘重装系统2023/03/14
- 大白菜pe装机工具怎么使用2023/02/06

















