图文详解联想笔记本u盘重装系统步骤
- 分类:U盘教程 回答于: 2023年03月14日 09:45:05
电脑出现了问题的时候,一般情况下,很多朋友都是是把电脑往维修店进行重装系统.其实,遇到这种情况的时候,大家可以考了用u盘来重装系统.那么怎么用u盘重装系统呢?跟着小编一起来看看联想笔记本u盘重装系统方法。
工具/原料:
系统版本:windows7系统
品牌型号:Acer传奇Young
软件版本:装机吧一键重装系统v2290+小白一键重装系统v2290
方法/步骤:
方法一:使用装机吧一键重装系统工具给联想笔记本用u盘安装win7系统
1、联想笔记本u盘重装系统方法,首先下载安装装机吧一键重装系统工具并打开,电脑插空白u盘到电脑,选择u盘重装系统模式,点击开始制作。

2、选择需要安装的win7系统,然后接着点击开始制作u盘启动盘。
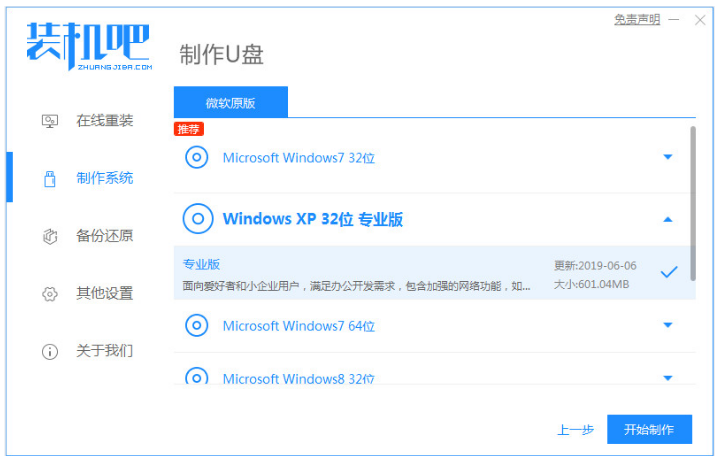
3、装机软件制作u盘启动盘成功之后,快速预览需要安装的电脑主板的启动热键,再拔出u盘退出。
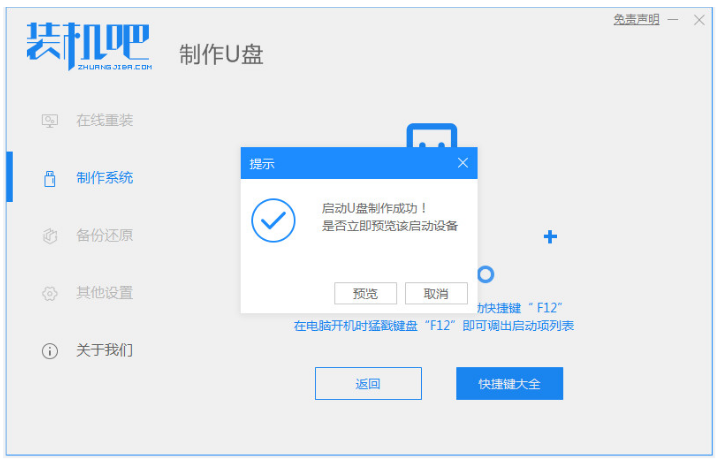
4、插入启动盘进电脑上,开机时不断按启动热键进启动界面,选择u盘启动项按回车确定进入到pe选择界面,选择第一项pe系统按回车键进入。
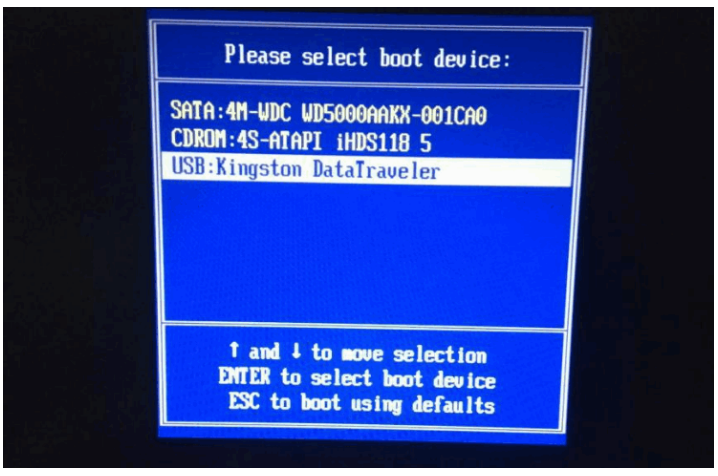
5、进入到pe系统之后,点击打开装机吧装机工具,选择需要安装的win7系统,点击安装到系统盘c盘,点击开始安装。
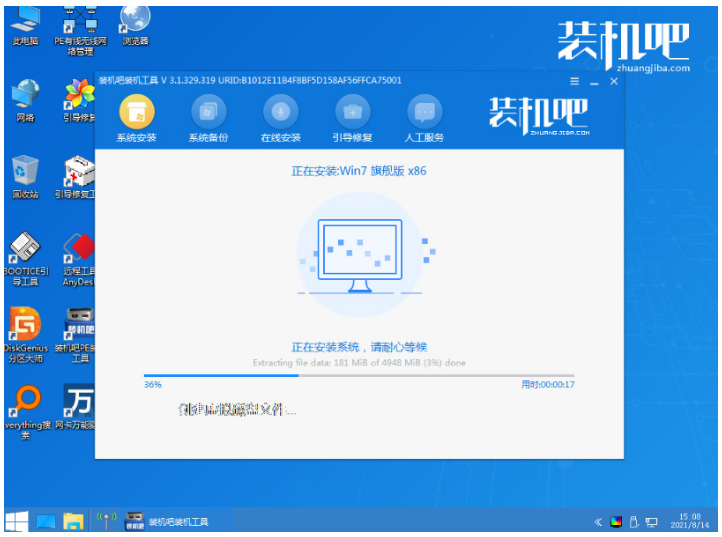
6、耐心等待,系统安装完成之后,选择重启电脑,直至进入到win7系统桌面即代表u盘装win7系统完成。
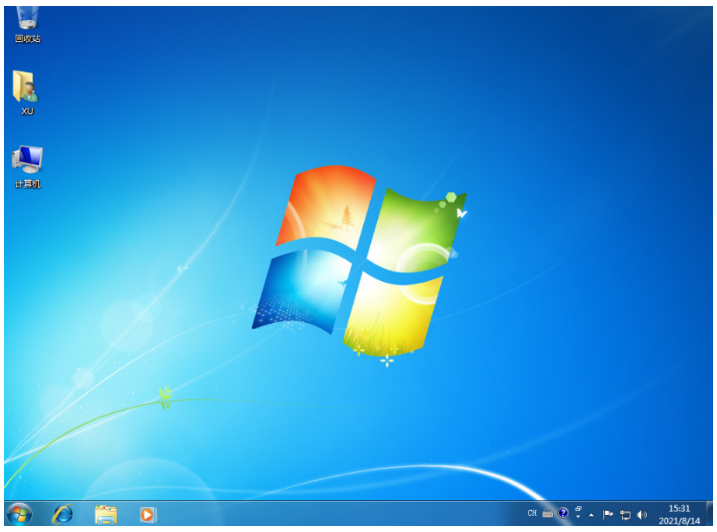
方法二:使用小白一键重装系统工具给联想笔记本用u盘安装win7系统
1、准备一个空白的8g或者以上的U盘,使用浏电脑览器下载安装好小白一键重装软件并打开,选择制作系统。
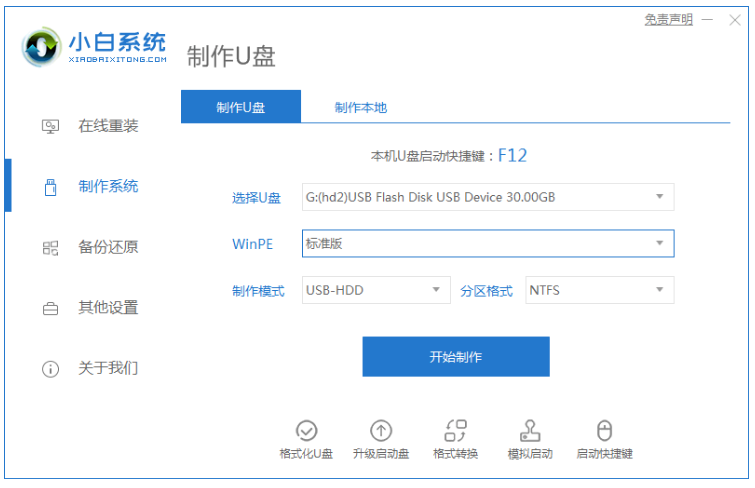
2、在电脑系统选择的界面,下载和安装window7系统即可。
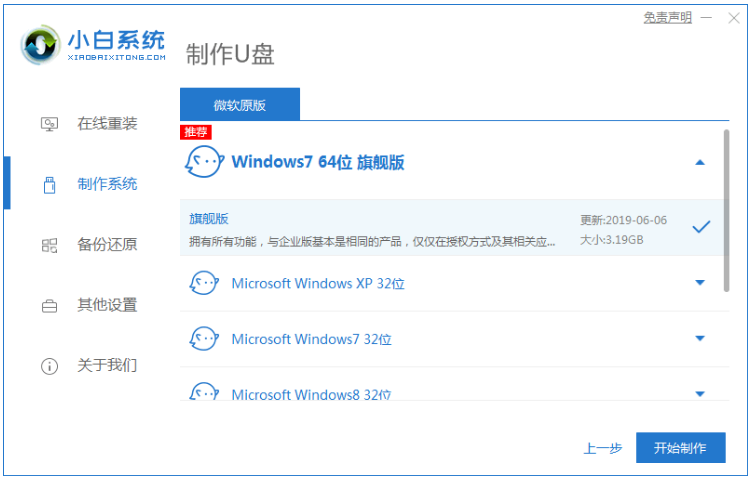
3、接着电脑将会弹出格式化U盘操作,在确定保存好重要的数据之后,点击“确认”,耐心等待U盘制作完成之后,选择重启电脑。

4、在重启电脑过程中选择U盘启动,在进入小白系统pe时,选择第一项“启动win10 x64PE(2G以上内存进入)”按回车键进入电脑系统即可。

5、将window7系统进行安装的操作,然后安装到C盘,请耐心等待安装完成。

6、拔出U盘,再次重启电脑,进入桌面表示用u盘装win7系统完成。
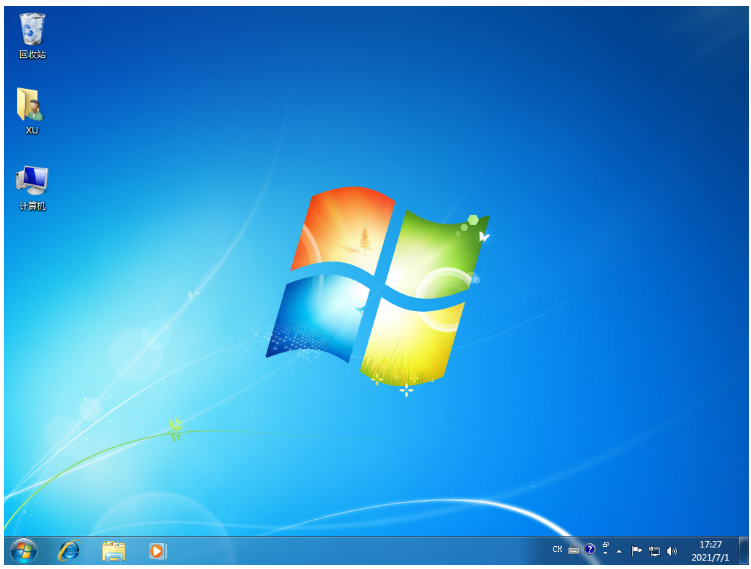
总结:
方法一:使用装机吧一键重装系统工具给联想笔记本用u盘安装win7系统
1、打开装机吧工具,开始制作win7 u盘启动盘。
2、插入u盘启动盘到电脑,启动之后进入pe系统自动安装;
3、系统安装成功之后重启电脑,进入新系统桌面安装成功。
方法二:使用小白一键重装系统工具给联想笔记本用u盘安装win7系统
1、打开小白一键重装软件,开始制作U盘。
2、进入系统pe自欧东安装,最后重启电脑。
3、重启后电脑进入桌面即可正常使用。
 有用
26
有用
26


 小白系统
小白系统


 1000
1000 1000
1000 1000
1000 1000
1000 1000
1000 1000
1000 1000
1000 1000
1000 1000
1000 1000
1000猜您喜欢
- 大白菜u盘启动装系统教程2023/01/18
- 怎么用u盘重装系统win10升级win11..2022/08/07
- 用u盘怎么重装系统win10专业版..2022/12/09
- u盘装系统教程开机按f几键2021/12/09
- 魔法猪制作u盘启动盘重装系统教程..2021/11/04
- 大白菜超级u盘启动盘制作工具使用方法..2022/07/22
相关推荐
- 优盘启动,小编教你U盘启动怎么设置..2018/07/26
- 细说如何使用u盘安装win72018/12/19
- 小编教你U盘量产工具的使用..2017/08/22
- u盘重装系统步骤win10教程2022/05/25
- 联想bios设置u盘启动重装win10系统的..2022/07/12
- 小白一键重装系统制作u盘pe重装win10..2021/11/21

















