u盘装系统教程win7
- 分类:U盘教程 回答于: 2023年03月20日 09:45:05
如果想要通过设置u盘启动进入pe内重装系统的话,我们那就需要进入快速启动界面又或者是bios界面内进行相关的设置才可以。有些小伙伴不清楚怎么用u盘装win7系统。下面小编就给大家介绍下u盘装系统教程。
工具/原料:
系统版本:windows7系统
品牌型号:联想小新 Pro 13
软件版本:装机吧一键重装系统v2290+小白一键重装系统v2290
方法/步骤:
方法一:装机吧软件u盘安装win7系统
1、我们先在电脑上下载安装装机吧一键重装系统工具并打开,插空白u盘到电脑,选择u盘重装系统模式,点击开始制作。
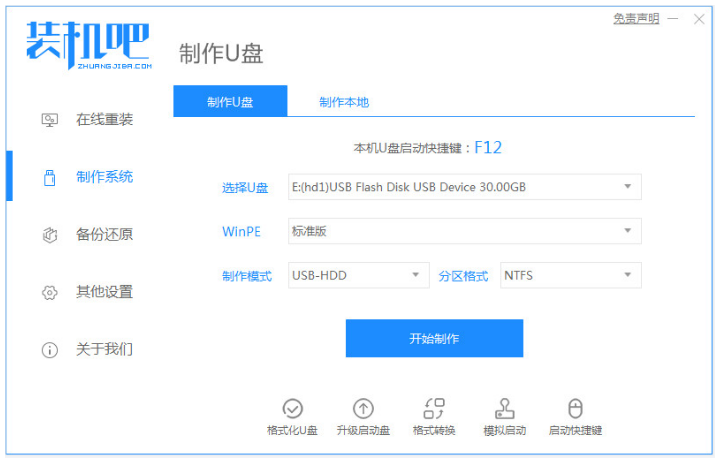
2、选择我们需要安装的win7系统,接着点击开始制作u盘启动盘。
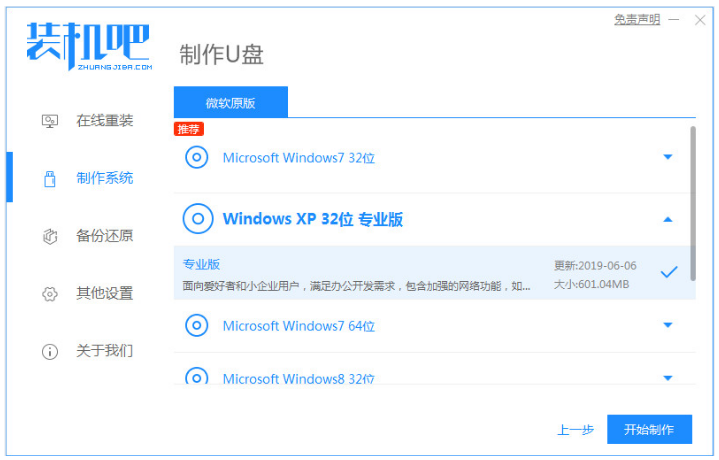
3、装机软件制作u盘启动盘成功之后,快速预览需要安装的电脑主板的启动热键,然后再拔出u盘退出。

4、插入启动盘进电脑上,开机时不断按启动热键进启动界面,选择u盘启动项按回车确定进入到pe选择界面,选择第一项pe系统按回车键进入。

5、进入到pe系统之后,点击打开装机吧装机工具,选择需要安装的win7系统,点击安装到系统盘c盘,点击开始安装。

6、耐心等待,系统安装完成之后,选择重启电脑,直至进入到win7系统桌面即代表用u盘装win7系统完成。
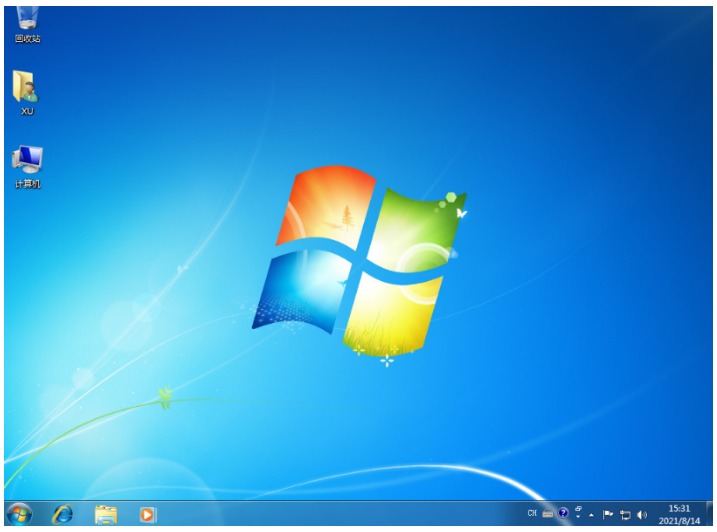
方法二:小白一键重装系统软件u盘安装win7系统
1、需要准备一个空白的8g或者以上的U盘,使用浏电脑览器下载安装好小白一键重装软件,选择制作系统。
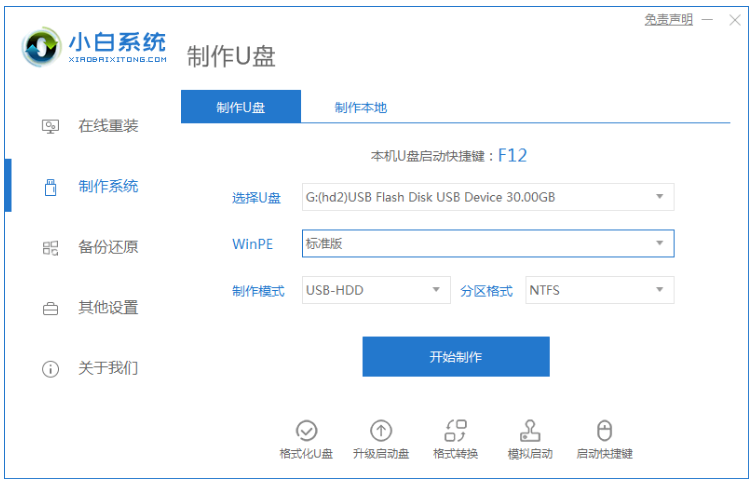
2、在电脑系统选择的界面,下载和安装window7系统即可。
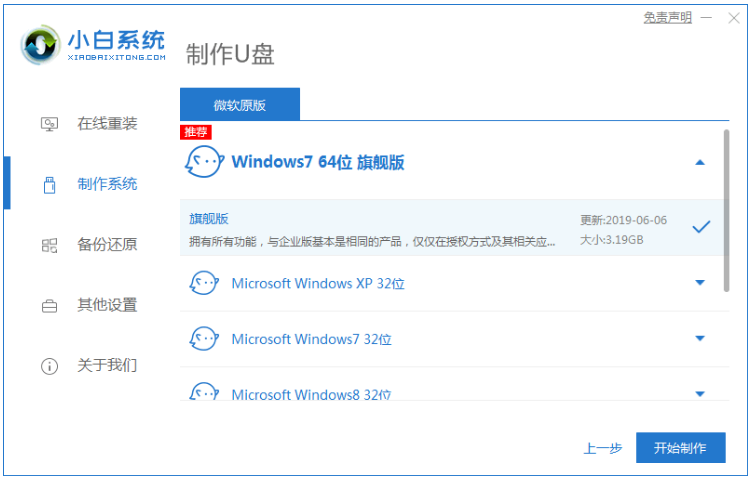
3、接着将会弹出格式化U盘操作,在确定保存好重要的数据之后,点击“确认”,耐心等待U盘制作完成之后,选择重启电脑。
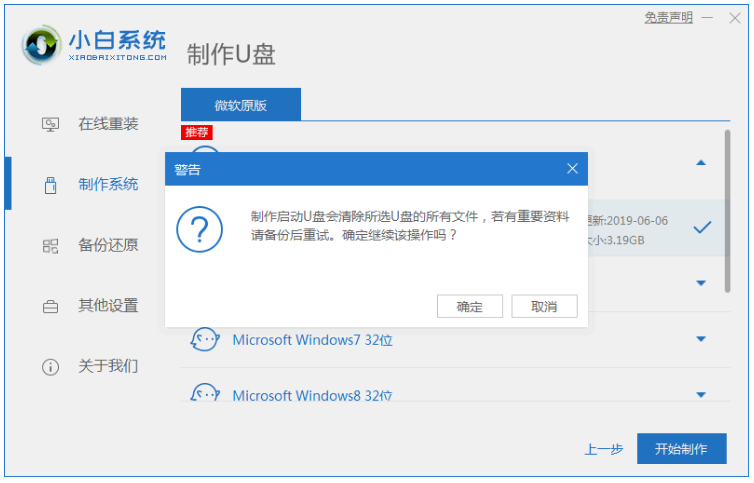
4、在重启电脑过程中我们选择U盘启动,在进入小白系统pe时,选择第一项“启动win10 x64PE(2G以上内存进入)”按回车键进入电脑系统即可。
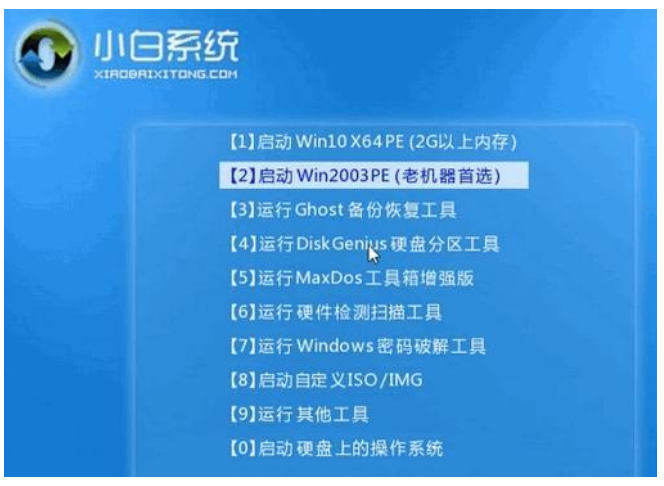
5、将window7系统进行安装的操作,安装到C盘,请大家耐心等待安装完成。

6、拔出U盘,再次重启电脑,进入桌面之后,即表示用u盘装win7系统完成。
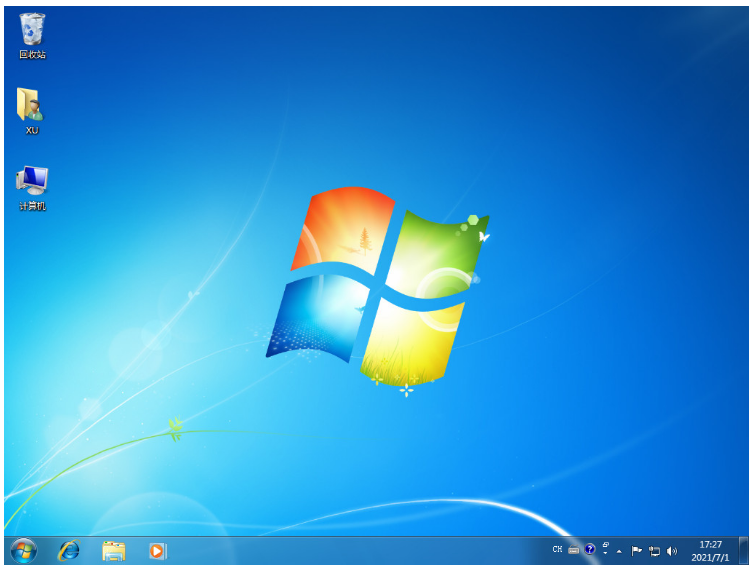
总结:
方法一:装机吧软件u盘安装win7系统
1、打开装机吧一键重装系统软件,开始制作win7 u盘启动盘;
2、插入u盘启动盘到电脑,启动之后进入pe系统自动安装;
3、系统安装成功之后重启电脑,直至进入新系统桌面即可。
方法二:小白一键重装系统软件u盘安装win7系统
1、打开小白一键重装软件,开始制作U盘;
2、进入系统pe自欧东安装,最后重启电脑;
3、直至电脑进入桌面后即可正常使用。
 有用
26
有用
26


 小白系统
小白系统


 1000
1000 1000
1000 1000
1000 1000
1000 1000
1000 1000
1000 1000
1000 1000
1000 1000
1000 1000
1000猜您喜欢
- 360u盘修复工具,小编教你360u盘修复工..2018/06/02
- 如何设置u盘启动为第一启动项..2022/12/01
- u盘监测工具,小编教你怎么检测U盘..2018/03/10
- 用u盘装系统win7的方法2023/01/20
- 大白菜u盘装系统教程2022/09/07
- u盘被写保护无法格式化怎么办,小编教..2018/04/21
相关推荐
- 告诉你惠普笔记本进入bios教程..2019/02/20
- 电脑系统重装的详细操作步骤..2021/05/13
- u盘数据恢复,小编教你如何还原U盘丢失..2018/01/23
- U盘重装系统win7的详细教程2021/08/08
- 联想u盘启动,小编教你联想笔记本怎么..2018/04/02
- u盘病毒免疫,小编教你如何防止U盘中毒..2017/12/30

















