电脑如何用u盘重装系统win7方法
- 分类:U盘教程 回答于: 2023年03月28日 10:20:38
U盘重装系统是一个非常好用的重装系统方法,通过这个方法能够修复解决很多电脑系统故障,有些小伙伴想用u盘重装win7系统,不知道电脑如何用u盘重装系统win7,下面就教下大家电脑如何用u盘重装系统win7方法。
工具/原料:
系统版本:win7系统
品牌型号:联想thinkpadE14
软件版本:魔法猪装机大师v2290+小白一键重装系统V2290
方法/步骤:
方法一:借助魔法猪装机大师软件u盘重装系统win7
1、先自行在可用的电脑上下载安装魔法猪装机大师工具,插入空白u盘到电脑上,打开软件后选择制作系统点击开始制作。

2、选择需要的win7系统制作u盘启动盘,点击开始制作。
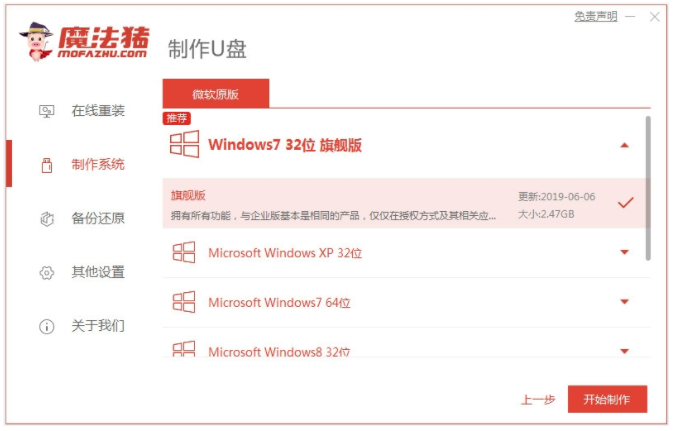
3、等待装机软件制作u盘启动盘成功后,快速预览需要安装的电脑主板的启动热键,再拔除u盘退出。
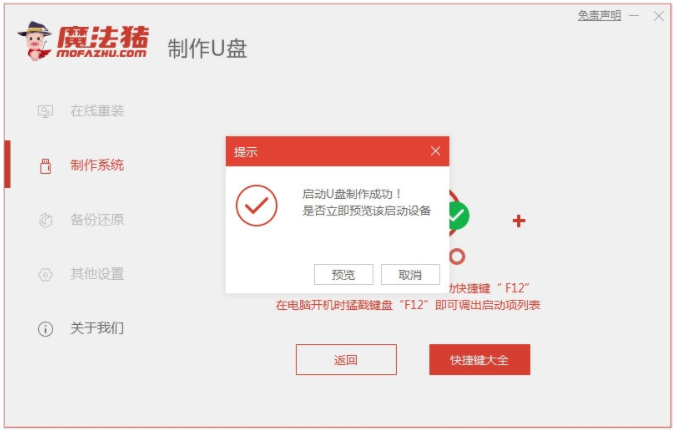
4、插入制作好的u盘启动盘进需要安装的电脑上,开机不断按启动热键进启动页面,选择u盘启动项回车确定进入pe系统。双击打开魔法猪装机工具,选择需要的win7系统安装到c盘上。

5、装机软件将会自动开始安装,提示完成后选择立即重启。
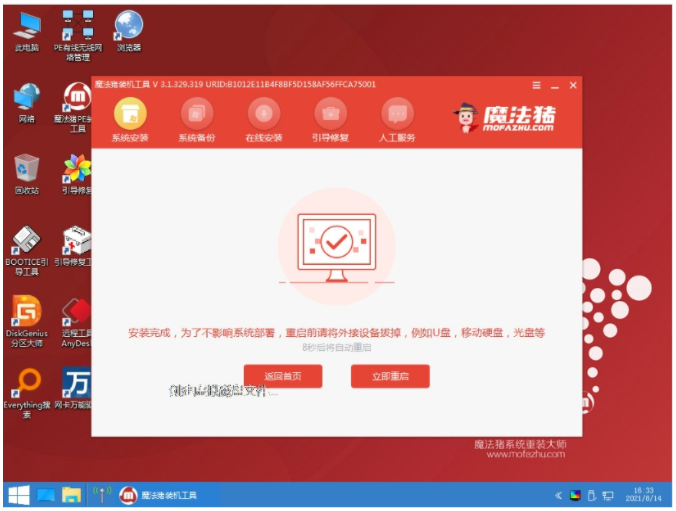
6、耐心等待,直至进入到新的系统桌面就说明用u盘重装win7系统成功。

方法二:利用小白一键重装系统软件u盘重装系统win7
1、下载安装小白一键重装系统软件,并将U盘插入电脑上,打开小白软件点击制作系统,在制作U盘下,默认设置,点击开始制作。
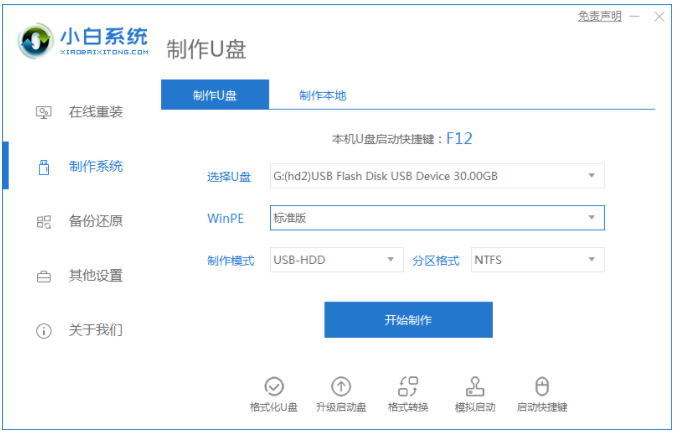
2、完成后,拔掉U盘插入到需要重装的电脑上,开机或重启电脑,不断反复按U盘启动快捷键如F12键,进入启动项设置界面。通过上下键选择U盘选项后回车进入下一步,一般带有“USB”字样的选项即为U盘选项。
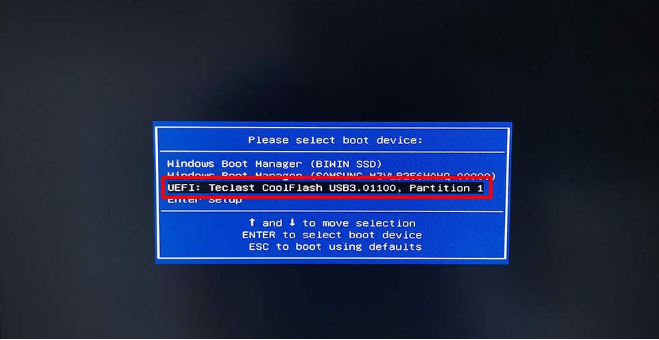
3、这里小编推荐大家选择新机型进 PE 系统。
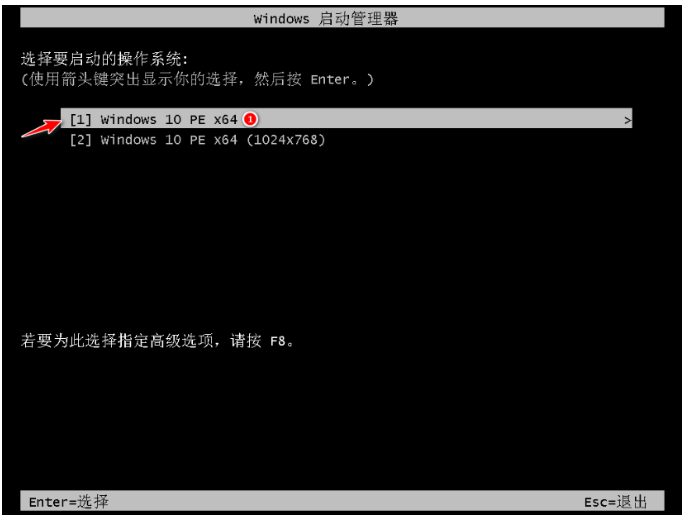
4、接下来在 PE 系统联网选择刚刚在线下载安装win7系统。

5、选择默认是安装在 C 盘系统盘,点击开始安装。
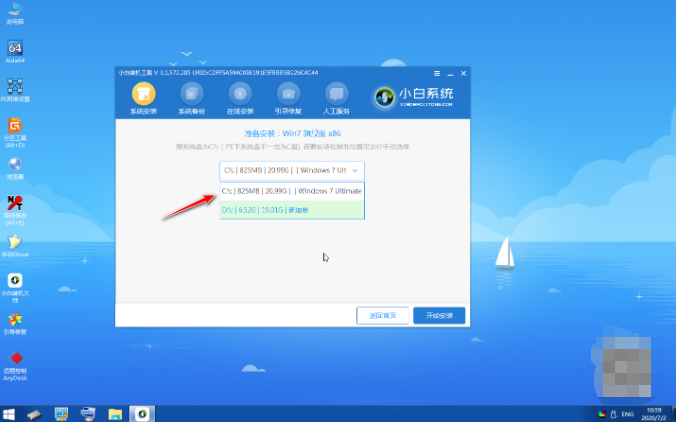
6、请耐心等待系统安装完成。
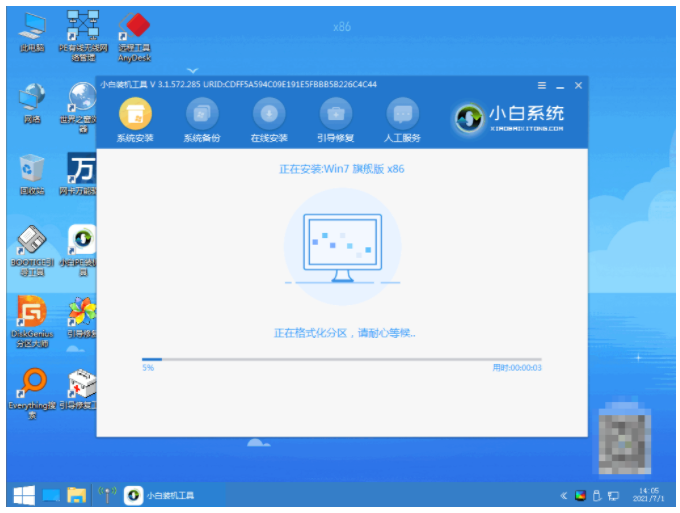
7、然后点击C盘进行引导修复。
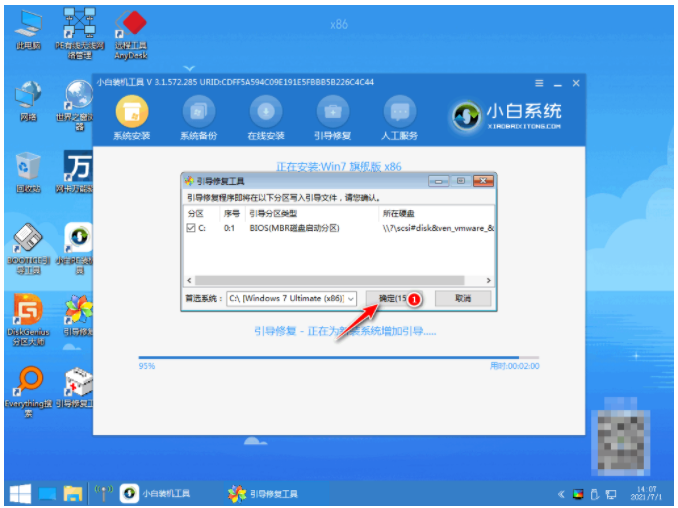
8、系统安装完成之后,选择点击立即重启。
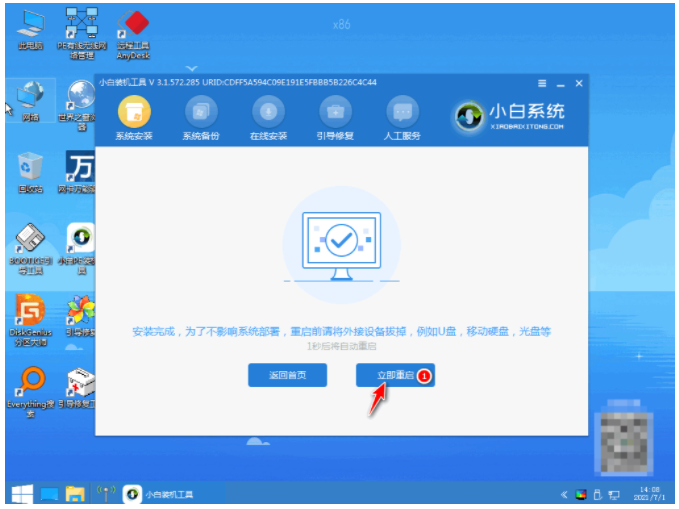
9、拔掉U盘,重启电脑直至进入桌面即说明用u盘重装win7系统完成。
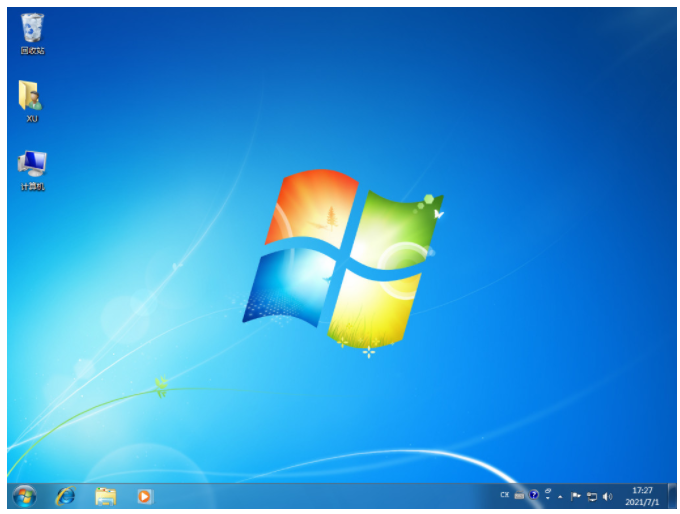
总结:
方法一:使用魔法猪装机大师软件u盘重装系统win7
1、打开魔法猪装机大师工具制作win7 u盘启动盘。
2、将启动盘启动进入pe系统,魔法猪装机工具安装win7系统。
3、系统安装成功后重启电脑进入新的系统桌面即可。
方法二:借助小白一键重装系统软件u盘重装系统win7
1、打开小白工具制作U盘启动盘。
2、将启动盘插入需要重装的电脑上,设置 U 盘启动。
3、选择新机型进 PE 系统在线下载win7系统进行安装。
4、重启电脑进入新系统桌面即可正常使用。
 有用
26
有用
26


 小白系统
小白系统


 1000
1000 1000
1000 1000
1000 1000
1000 1000
1000 1000
1000 1000
1000 1000
1000 1000
1000 1000
1000猜您喜欢
- u盘制作启动盘,小编教你简单制作U盘安..2017/12/01
- 演示u盘安装linux系统步骤2021/09/29
- 怎么用系统u盘重装系统2022/06/03
- u盘数据恢复工具常用的有哪些..2022/05/06
- 小白系统u盘启动盘制作怎么操作..2022/10/07
- win7系统下载u盘安装教程2022/12/21
相关推荐
- 电脑用u盘重装系统怎么设置启动项..2021/09/09
- 制作u盘启动盘后u盘还能用吗..2022/04/20
- 联想台式电脑重装系统教程..2021/11/02
- usb视频设备驱动,小编教你如何usb视频..2017/12/05
- 老毛桃u盘启动盘制作工具重装win10教..2022/02/07
- mac重装系统u盘方法2022/11/12

















