mac重装系统u盘方法
- 分类:U盘教程 回答于: 2022年11月12日 10:55:00
苹果电脑凭借着优雅的外观以及酷炫的系统页面征服了不少小伙伴的芳心,纷纷一掷千金即购买苹果电脑。但苹果电脑同样也会遇到需要重装系统的情况,mac怎么用u盘重装系统呢?一起来看看mac重装系统u盘教程吧。
工具/原料:
系统版本:Macos10系统
品牌型号:苹果MacBook Air13
方法/步骤:
mac重装系统u盘教程:
1、小编以macbook为例,首先插入mac os系统安装U盘,启动电脑,接着长按Option键;
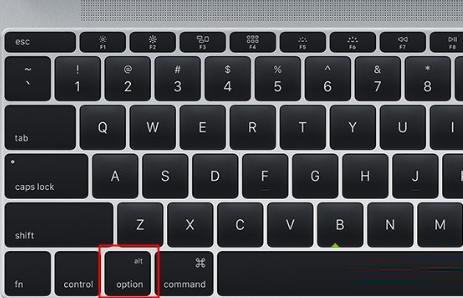
2、在启动页面选择菜单中,我们选择黄色的U盘图标,点击进入下一步操作;
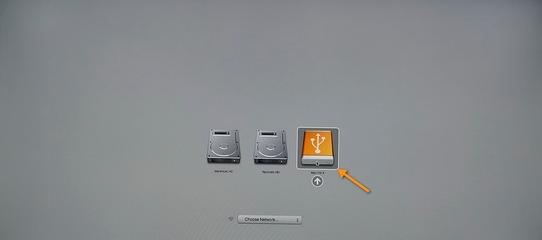
3、然后选择操作系统语言,比如说【以简体中文作为主要语言】;
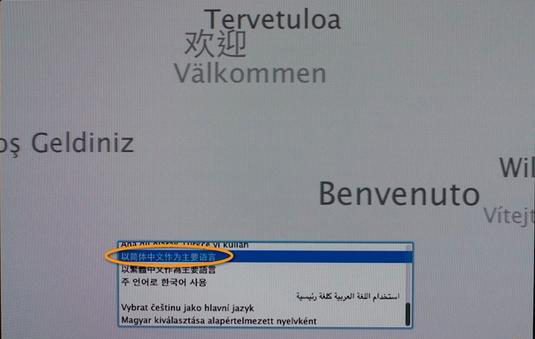
4、在实用工具窗口界面中点击【磁盘工具】,继续下一步;
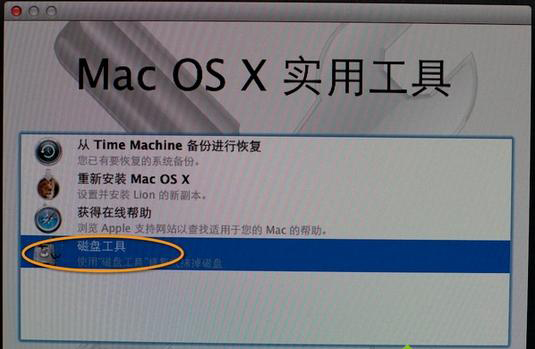
5、选择我们需要安装系统的硬盘,点击【分区】,分区布局选择【1个分区】,格式选择【Mac OS扩展(日志式)】,鼠标点击应用;
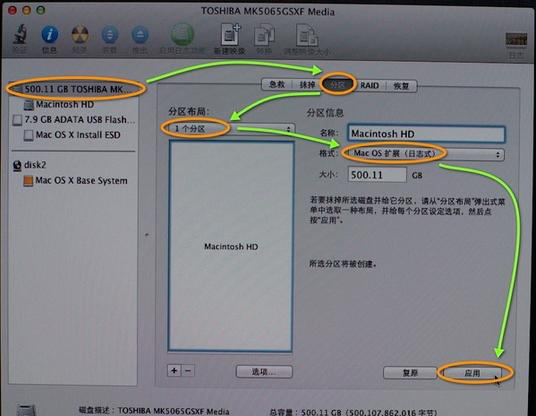
6、弹出提示窗口界面,分区数据将被抹掉,点击【分区】;
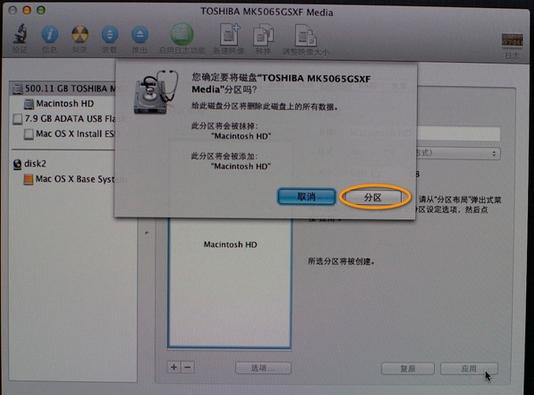
7、完成分区之后,点击左上角关闭图标,然后退出;
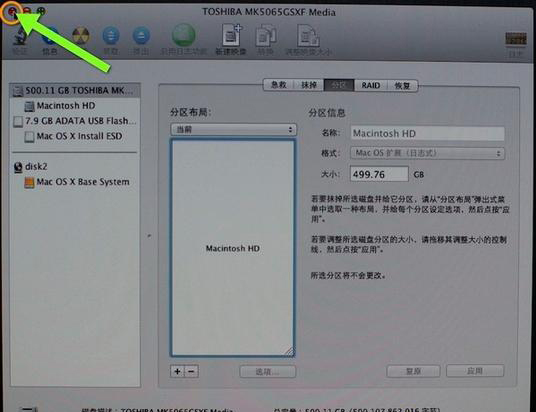
8、返回实用工具,鼠标点击【重新安装Mac OS X】,继续安装;
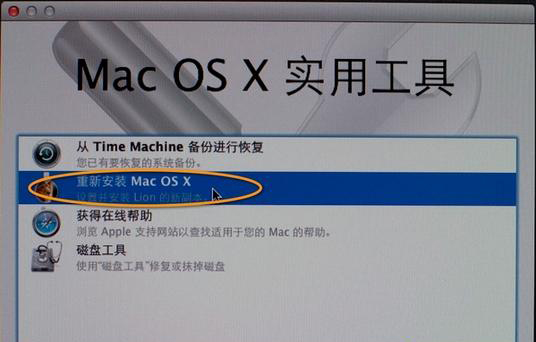
9、点击打开安装向导,鼠标点击【继续】;
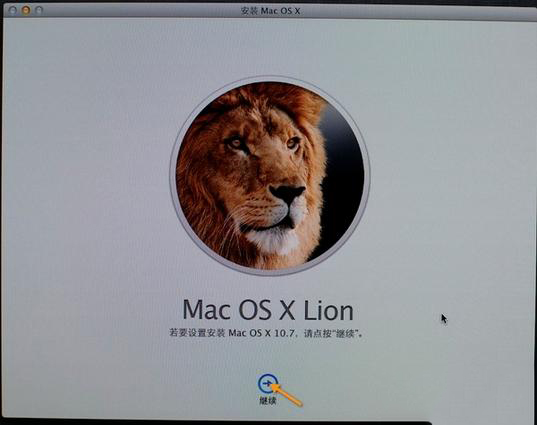
10、选择同意软件许可协议,点击已经分区的硬盘,比如说Macintosh HD,点击【安装】;
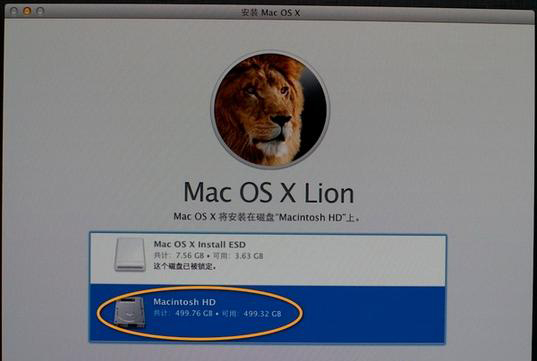
11、执行系统安装准备,重启电脑之后开始安装,安装过程20分钟至30分钟左右,耐心等待;
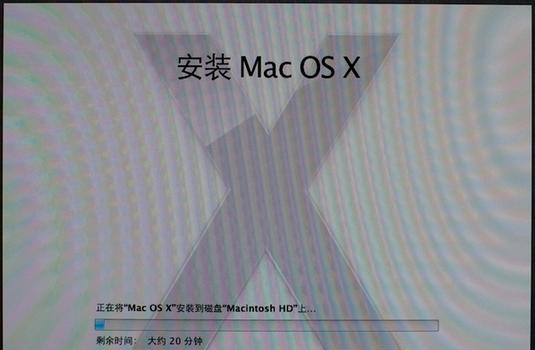
12、系统安装完成后自动重启电脑,进入欢迎页面,点击继续进行mac系统配置过程。

拓展知识:更多电脑u盘重装系统的方法
U盘重装系统步骤和详细教程图文
小白系统u盘重装教程步骤
笔记本启动u盘重装系统教程方法
总结:
mac重装系统u盘教程其实就是这样子啦,使用U盘就能抹掉磁盘即可进行系统重装,重装系统之前,记得要注意备份重要数据。
 有用
26
有用
26


 小白系统
小白系统


 1000
1000 1000
1000 1000
1000 1000
1000 1000
1000 1000
1000 1000
1000 1000
1000 1000
1000 1000
1000猜您喜欢
- 惠普电脑U盘重装系统步骤win7..2022/08/17
- 系统U盘重装系统步骤分享2022/10/05
- 小白装机u盘装系统步骤图解操作..2023/03/20
- 主板技嘉重装系统U盘详细教程..2022/11/15
- 详解u盘在电脑上读不出来怎么办..2021/10/25
- 如何制作U盘启动盘2022/07/01
相关推荐
- 电脑USB接口被禁用了,小编教你怎么开..2017/11/28
- u盘电脑重装系统之前如何制作启动U盘..2022/11/04
- 如何用u盘重装系统win102022/06/10
- 戴尔笔记本u盘装系统怎么装,小编教你u..2017/12/11
- 华硕bios进入u盘重装系统2020/07/10
- windows11升级安装失败怎么办..2021/12/01

















