联想ThinkPad X1 Carbon(2021)电脑u盘重装系统教程
- 分类:U盘教程 回答于: 2023年04月01日 14:25:36
工具/原料:
系统版本:windows10系统
品牌型号:联想ThinkPad X1 Carbon(2021)
软件版本:小白一键重装系统2320
联想ThinkPad X1 Carbon(2021)电脑怎么样:
联想ThinkPad X1 Carbon(2021)电脑是一款轻薄、高性能、安全的商务笔记本电脑,具有以下特点:
1、屏幕比例升级为16:10,边框变窄,屏占比达到86%,支持100% sRGB色域和HDR 400。
2、搭载第11代英特尔酷睿处理器,支持PCIe 4.0×4的SSD,性能强劲。
3、采用碳纤维+镁合金材质,重量为1.13kg,厚度为14.9mm,轻薄耐用。
4、配备双风扇散热系统,键盘区域温度低,风扇噪音小。
5、支持LTE通信(4G版本),预留5G天线和模块空间。
6、拥有ThinkShutter摄像头物理开关、HPD智慧眼感应芯片、指纹识别等多重隐私保护功能。
7、键盘手感一流,支持三挡背光和小红点+三键设计。
8、接口丰富,有两个雷电4接口、一个HDMI 2.0、两个USB 3.1、音频接口和SIM卡插槽。
9、电池容量为57Wh,续航时间长,充电速度快。
总的来说,联想ThinkPad X1 Carbon(2021)电脑是一款完成度非常高的旗舰商务本,用起来很安心。如果您对这款电脑感兴趣,您可以在联想官网或其他渠道了解更多详情和购买信息。

联想ThinkPad X1 Carbon(2021)电脑u盘重装步骤:
如果联想ThinkPad X1 Carbon(2021)电脑系统已经出现蓝屏,黑屏,无法开机等情况时,那就无法在线恢复出厂设置等解决,我们可以使用u盘重装系统解决。这里介绍的就是小白一键重装系统工具的u盘重装功能,具体步骤如下:
1、下载安装打开工具并插入u盘
找到能联网的电脑下载安装小白一键重装系统工具并打开,插入1个8g以上的空白u盘进电脑,选择制作系统模式进入。(官方下载入口:小白系统官网)
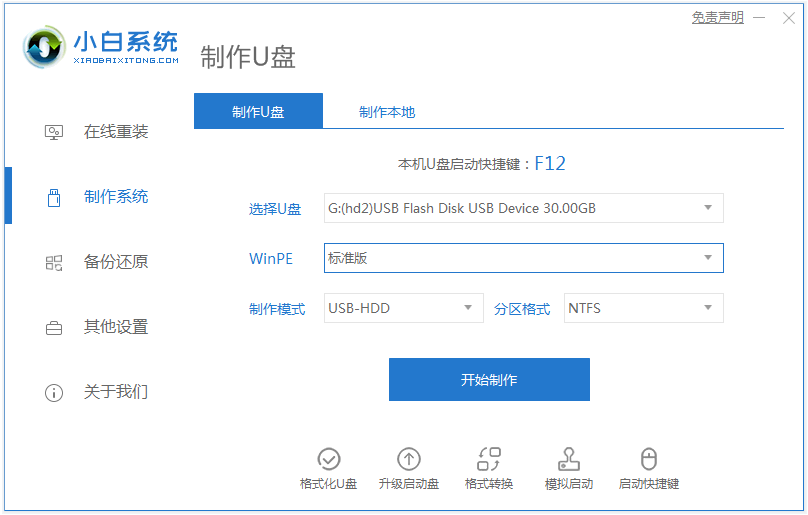
2、制作u盘启动盘
选择需要的系统,点击开始制作u盘启动盘。

3、查看电脑开机启动键
u盘启动盘制作完成后,点击快捷键大全,预览需要安装的联想ThinkPad X1 Carbon(2021)电脑主板的启动热键是什么,再拔除u盘退出。
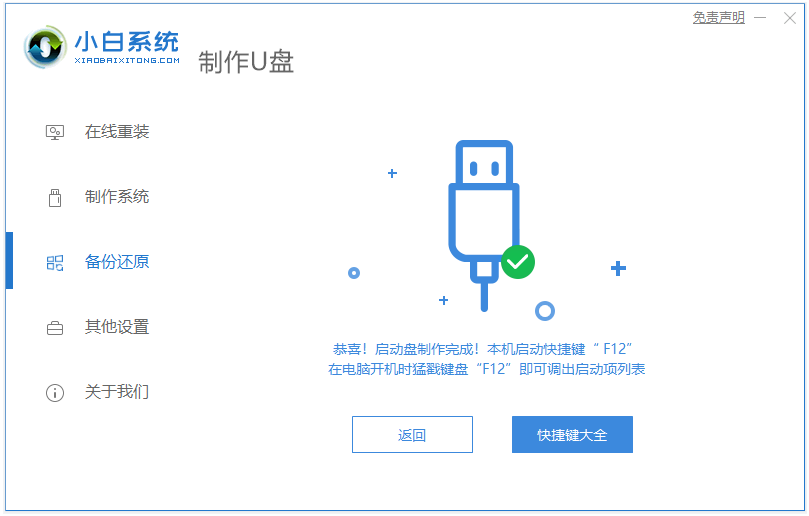
4、进入u盘启动pe系统
插入u盘启动盘进需要安装的联想电脑中,电脑重启并不断按启动热键f12进启动界面,选择u盘启动项进入到第一项pe系统。

5、pe内重装windows系统
来到pe系统桌面,打开小白装机工具,选择需要的系统点击安装到c盘。

6、重启电脑
当提示安装完成后,需要先拔掉u盘,然后再重启电脑。

7、进入新系统
期间可能会重启电脑多次,等待进入到新系统桌面即安装成功。

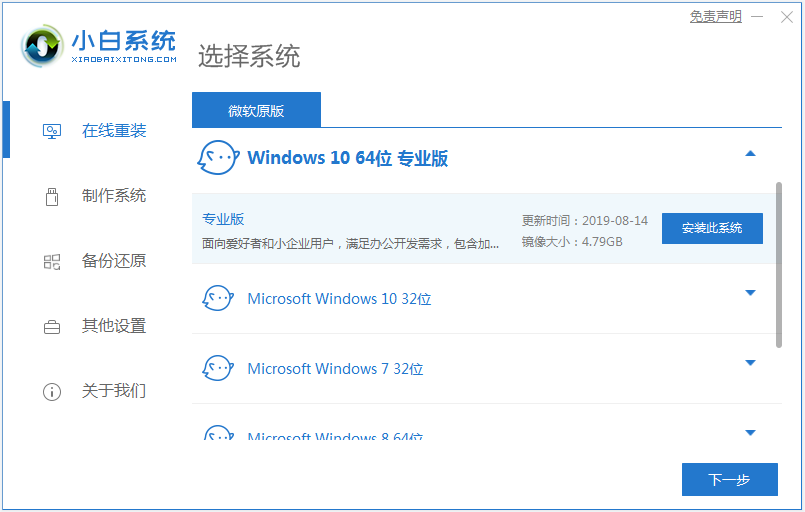
注意事项:
1、在使用U盘重装系统之前,一定要备份好重要的数据,以免丢失。
2、在安装系统完成后,一定要安装好联想ThinkPad X1 Carbon(2021)电脑的驱动程序和应用程序,以保证电脑的功能和性能。
总结:
本文介绍了如何使用U盘为联想ThinkPad X1 Carbon(2021)电脑重装系统的详细步骤,包括工具原料准备、制作启动盘、进入BIOS设置选择U盘启动、安装系统等内容。通过本文的教程,您可以轻松地为您的电脑更换或重新安装系统,享受轻薄、高性能、安全的商务笔记本电脑带来的便利和体验。
 有用
26
有用
26


 小白系统
小白系统


 1000
1000 1000
1000 1000
1000 1000
1000 1000
1000 1000
1000 1000
1000 1000
1000 1000
1000 1000
1000猜您喜欢
- u盘启动盘制作方法2022/12/28
- 小白U盘重装win10系统教程2017/10/18
- 解答u盘可以安装esd系统文件吗..2021/04/06
- windows764位旗舰版重装系统图文教程..2017/06/14
- u盘启动软件工具哪个好用2022/04/28
- 系统u盘安装教程2022/11/30
相关推荐
- 华为电脑管家怎么安装的步骤教程..2021/11/14
- win7如何设置u盘启动2023/01/13
- 华硕怎么进入bios,小编教你进入教程..2018/08/15
- 戴尔bios设置U盘启动的方法步骤..2023/05/08
- U盘装系统按什么键进入bios设置..2022/11/12
- 小白u盘启动盘制作工具如何启动制作U..2022/11/02

















