图文详解电脑店u盘启动盘制作工具使用教程
- 分类:U盘教程 回答于: 2023年05月04日 09:12:00
如果想要了解怎么制作u盘启动盘重装系统的话,那大家就需要找到一款好用的工具来协助完成,其中电脑店u盘启动盘制作工具就是不错的选择。那么电脑店u盘启动盘制作工具怎么使用?下面就为大家带来了电脑店u盘启动盘制作工具使用步骤,一起往下看。
工具/原料:
系统版本:windows10系统
品牌型号:惠普暗影精灵4
软件版本:电脑店u盘启动盘制作工具7.5.1905.0
方法/步骤:
使用电脑店u盘启动盘制作工具安装系统:
一、开始制作U盘启动盘
1、电脑店u盘启动盘制作工具使用方法,首先在官网下载并安装好电脑店u盘装机工具,打开软件并插入U盘。
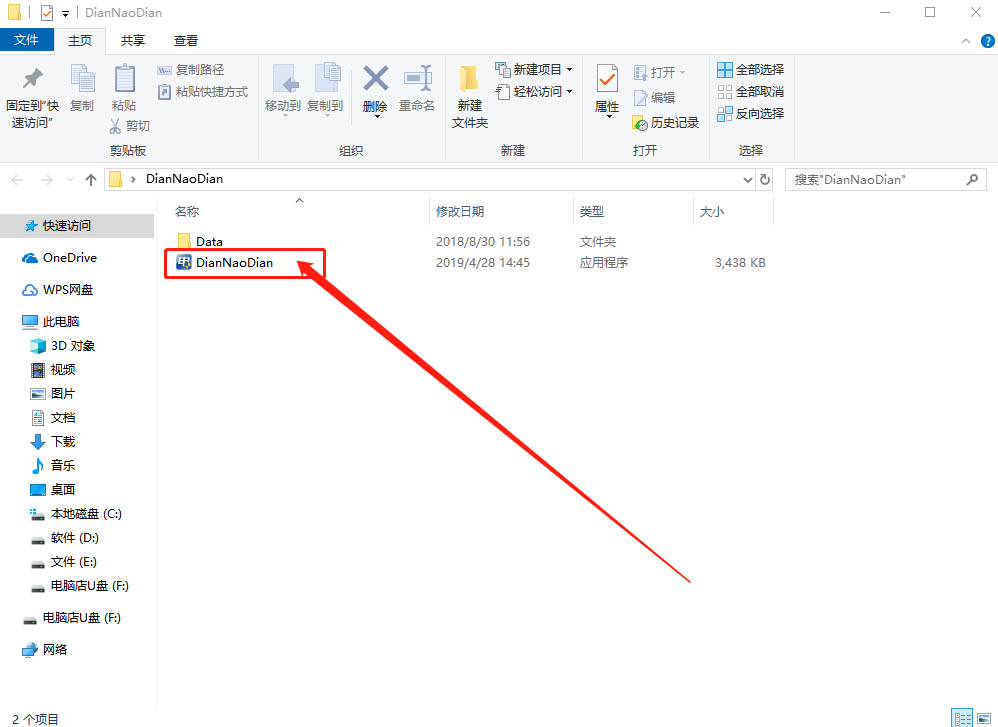
2、选择“u盘启动”,点击要制作启动的设备,在模式选项中选择“USB-HDD”,格式选择“NTFS”。
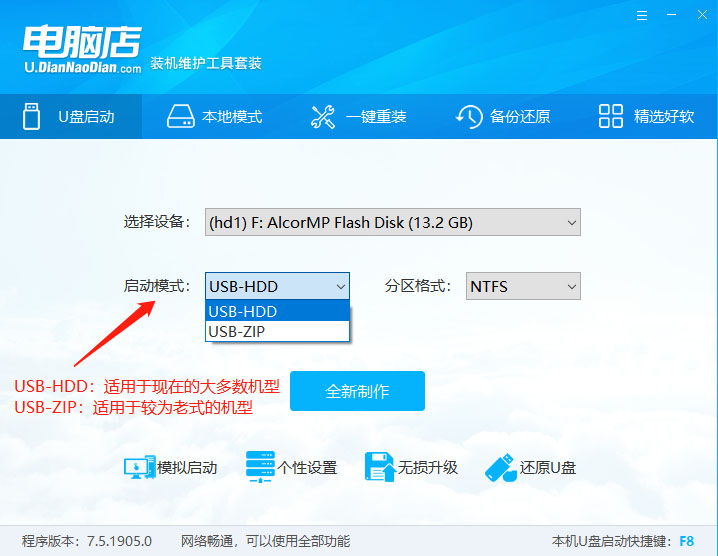

3、点击“一键制作成USB启动盘”。
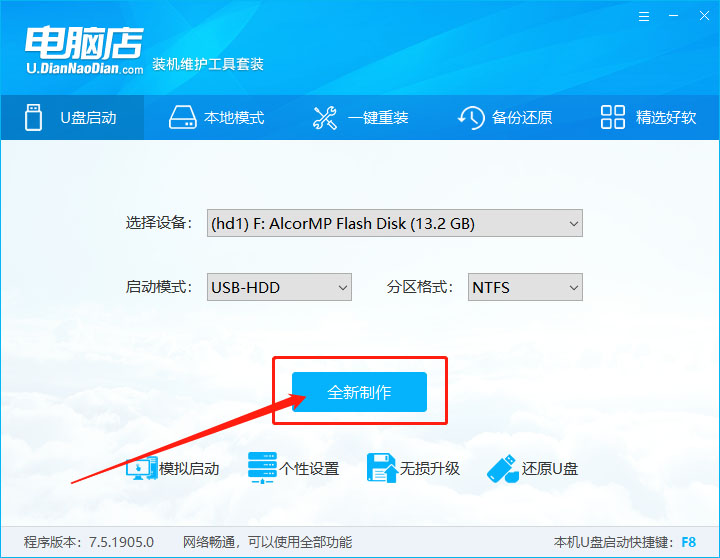
4、点击“确定”,制作启动盘会格式化U盘,请提前备份好U盘数据。

5、电脑店U盘装机工具,会对U盘写入电脑店相关的数据。
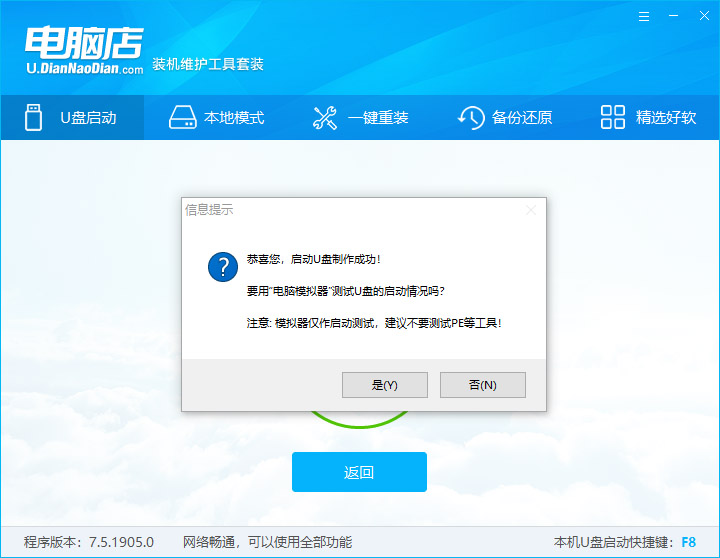
U盘启动盘制作成功后,下载一个windows系统镜像文件准备安装,比如说win7系统、win10系统文件,下载完毕后存放到u盘启动盘里面,开始重装系统,这类系统文件一般可以去MSDN下载。
6、搜索msdn itellyou点击进入。
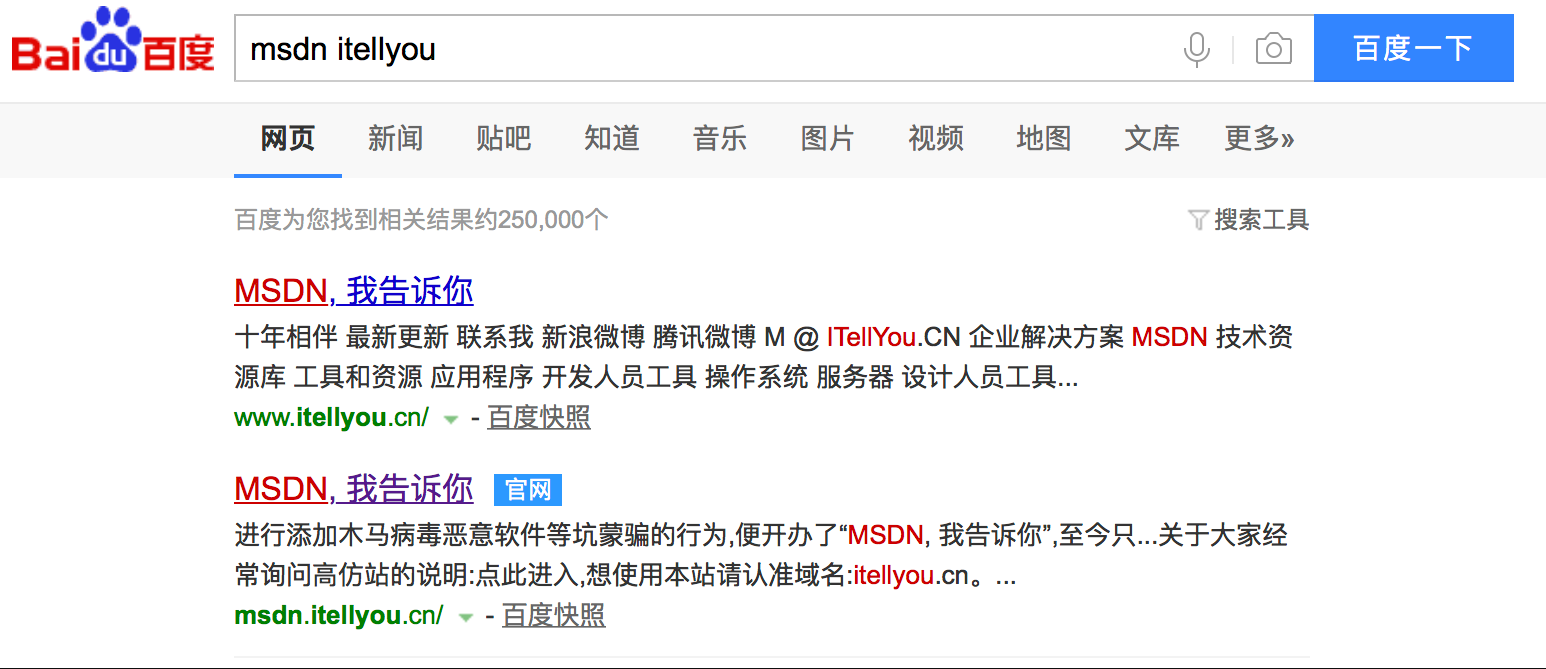
7、点击“操作系统”,里面有各种版本的操作系统,比如你要下载windows7,就点击它,在右侧找到你所需的系统版本,点击“详细信息”,复制ed2k链接,可以使用迅雷下载。
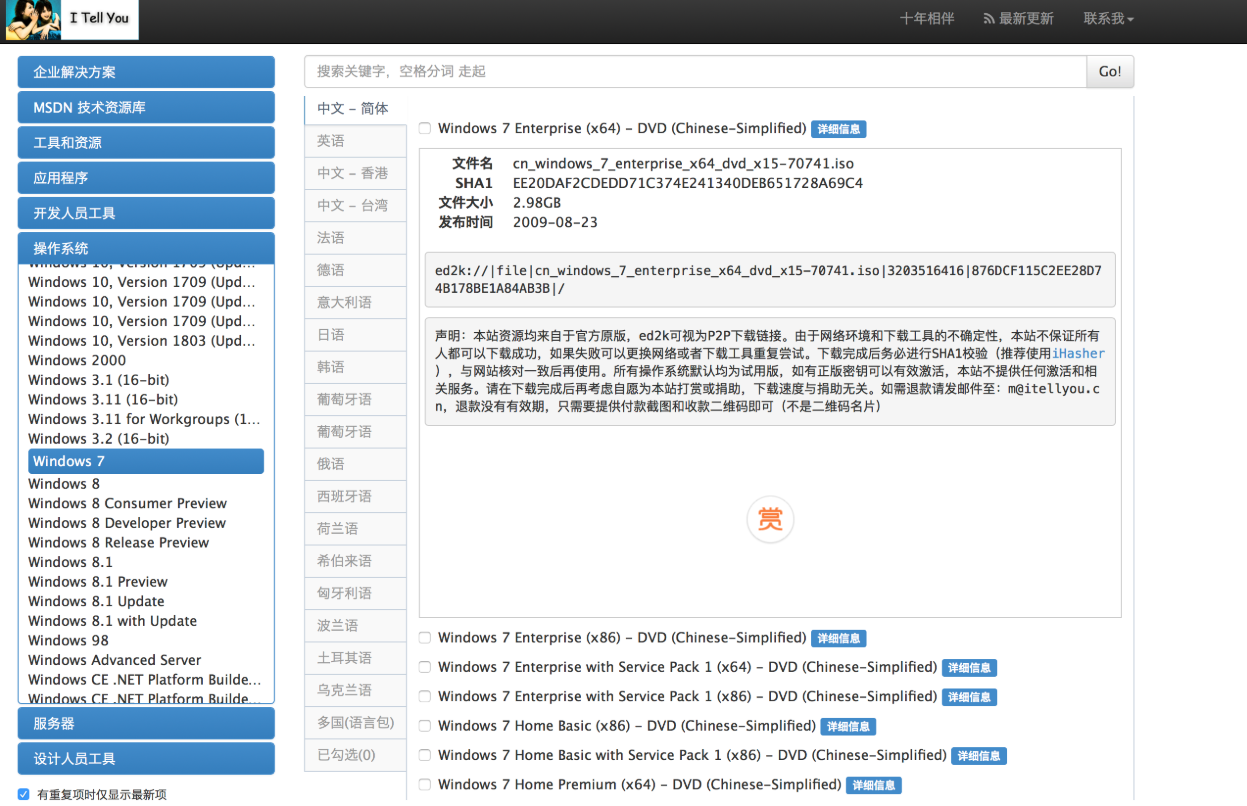
8、下载完成后,找到下载好的WIN7 ISO/GHO镜像拷贝到U盘目录,由于ISO/GHO文件通常都比较大,可能需要等待5~10分钟。
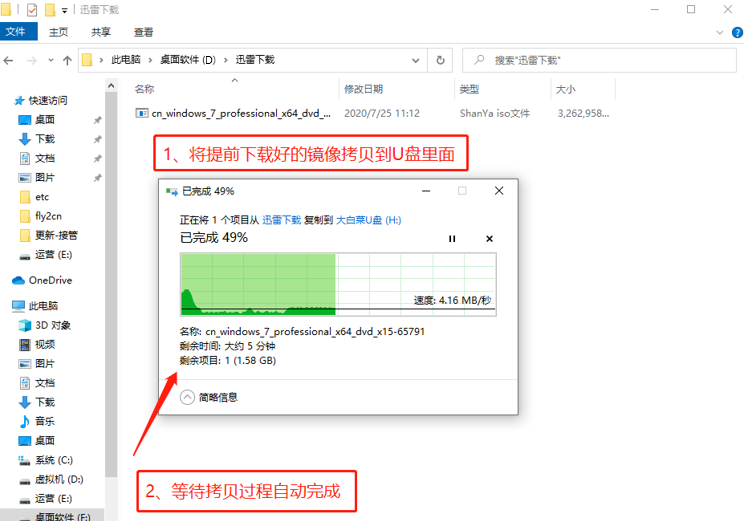
二、U盘设置为优先启动项
1、查询该电脑机型的U盘启动快捷键,重启出现开机画面后按下此键,进入优先启动项设置界面,通过“↑↓”键选择U盘选项后回车进入电脑店winpe界面,选择带有USB字样的或者选择自己的U盘名称标识(这里我u盘名称就是Sandisk Cruzer pcp1.26)。
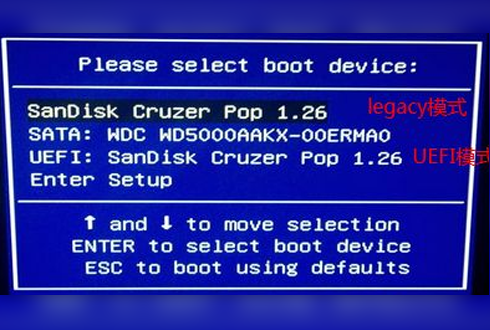
2、进入电脑店主菜单后,通过“↑↓”键选择“【1】启动Win10 X64PE(2G以上内存)”后回车确认,成功进入winpe。
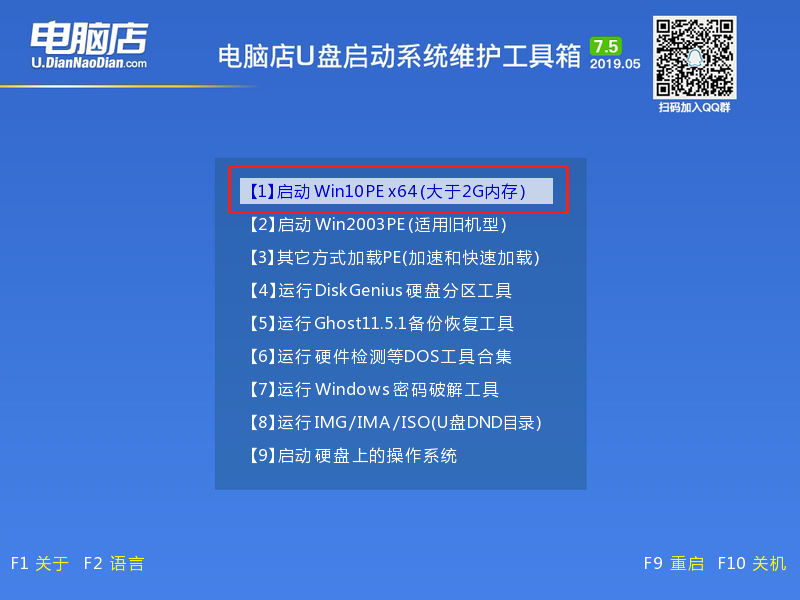
三、开始重装系统
1、双击打开“电脑店一键装机”,选择“安装系统”,点击“打开”,找到并选中Windows镜像文件。

2、选择Windows 7 系统镜像后,点击“系统盘(c盘)”再点击“执行”。

3、勾选windows7系统的网卡和usb驱动安装,再点击“是”。
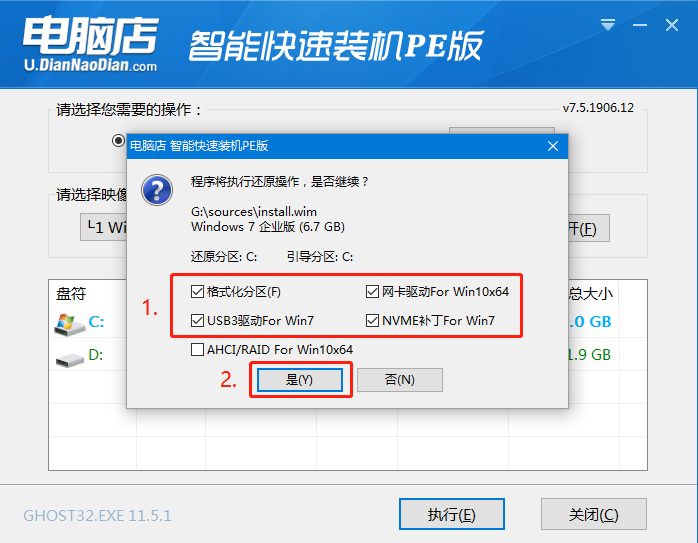
4、Win7系统进行安装,勾选“完成后重启”重启电脑并拔掉U盘(以免重启时再次进入电脑店PE界面)。
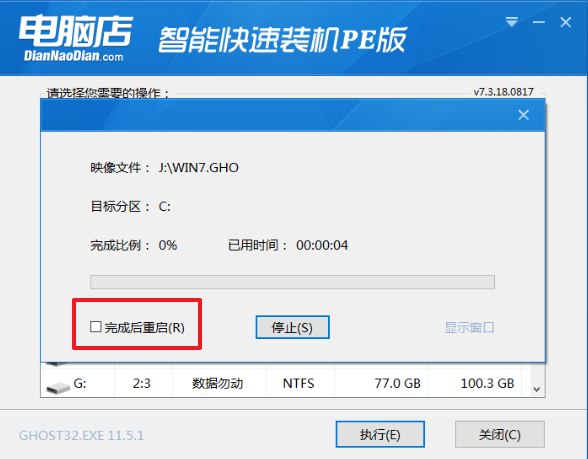
5、接着电脑就会进入Windows系统部署系统,等待3~5分钟时间。
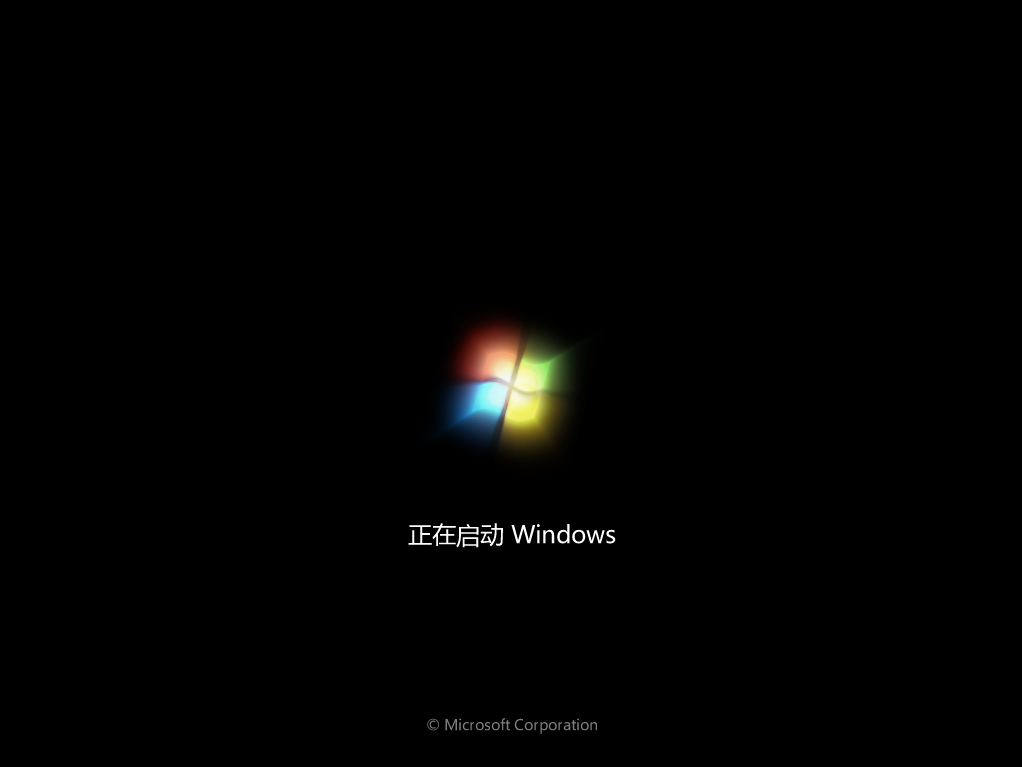
6、最后成功安装系统,期间电脑会自动激活系统并安装驱动程序,耐心等待部署完成,即可进入安装好的系统。

总结:
以上就是小编给大家带来的电脑店u盘启动盘制作工具使用方法的全部内容了,大家如果需要就可以参考以上教程操作,希望能够对大家有所帮助。
 有用
26
有用
26


 小白系统
小白系统


 1000
1000 1000
1000 1000
1000 1000
1000 1000
1000 1000
1000 1000
1000 1000
1000 1000
1000 1000
1000猜您喜欢
- u盘数据恢复大师破解版安装使用方法..2023/04/07
- 告诉你小白一键u盘装系统2018/12/21
- 如何制作u盘启动2022/07/13
- u盘定制,小编教你如何辨别真假..2018/01/13
- u盘启动软件哪个好用2022/09/24
- 小白系统u盘重装教程图解2022/11/26
相关推荐
- u盘大师一键装机的详细教程..2021/05/16
- 传授绿叶u盘启动盘制作工具如何使用..2019/03/30
- 最干净的u盘启动盘制作工具..2022/05/20
- 分享小白u盘重装系统win10步骤和详细..2023/02/07
- 简述没有光盘和u盘怎么修复系统..2023/01/30
- 大白菜U盘启动下载2017/09/16

















