分享小白u盘重装系统win10步骤和详细教程
- 分类:U盘教程 回答于: 2023年02月07日 10:55:14
有网友的电脑需要重装win10系统,经朋友推荐使用小白u盘重装系统比较稳妥,但是由于自己是新手不会操作,于是咨询小编如何使用小白u盘重装系统win10,下面小编就带来了小白u盘重装系统win10步骤和详细教程分享给大家。
工具/原料:
系统版本:win10专业版
品牌型号:惠普248 G1(G0R84PA)
软件版本:小白一键重装系统v2990
方法/步骤:
小白u盘重装系统win10步骤和详细教程
1、首先下载安装小白软件,打开后将u盘插入电脑,选择u盘,点击开始制作。
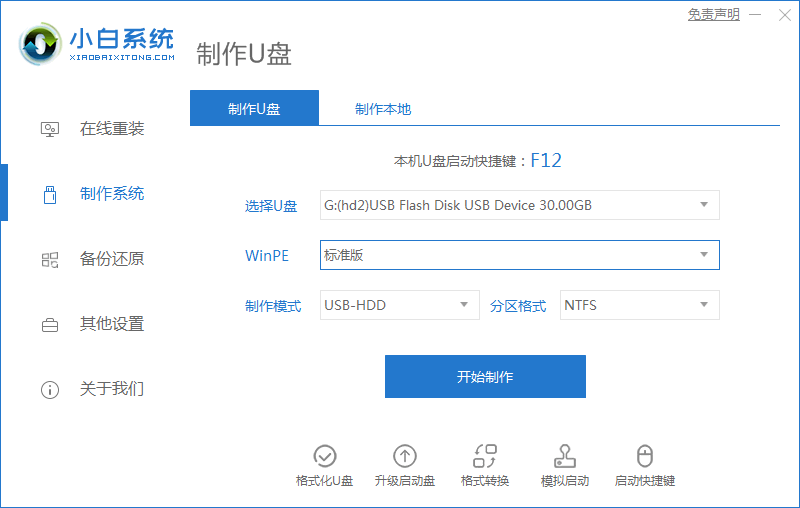
2、选择好要安装的win10系统,点击开始制作。
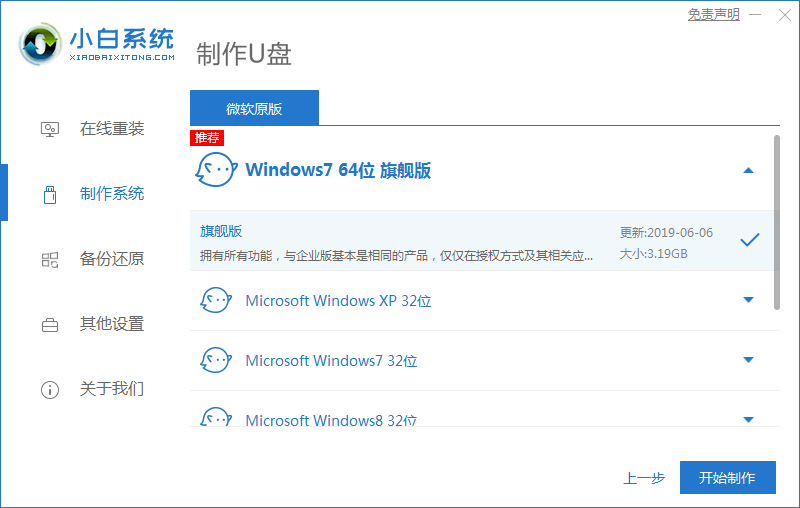
3、提示是否备份好u盘内的有用资料,确认备份好后点击确定。
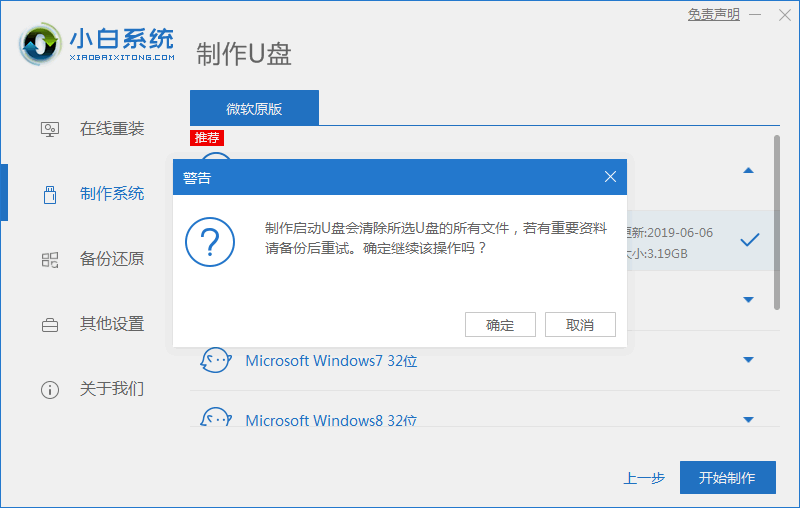
4、等待下载安装系统所需要的各种资源。
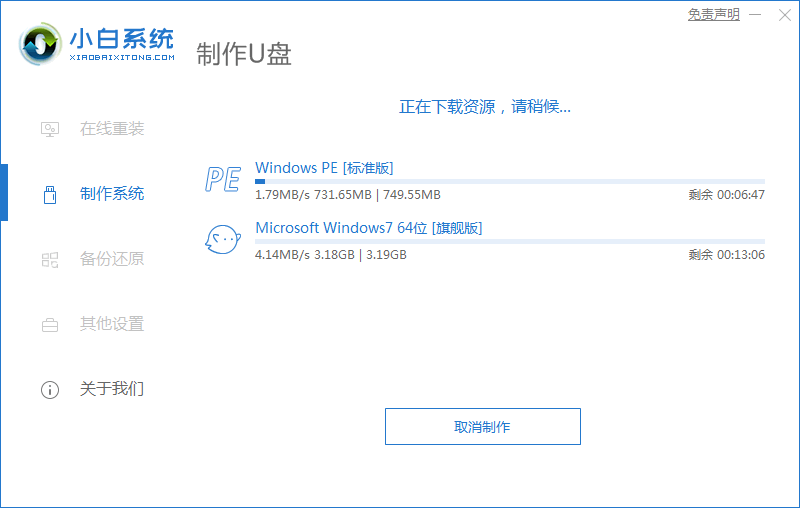
5、提示u盘启动盘制作完成后,点击返回,并记住开机热键。

6、将u盘插入要安装系统的电脑,开机按启动热键进入系统,选择usb项回车。

7、等待系统自动安装。
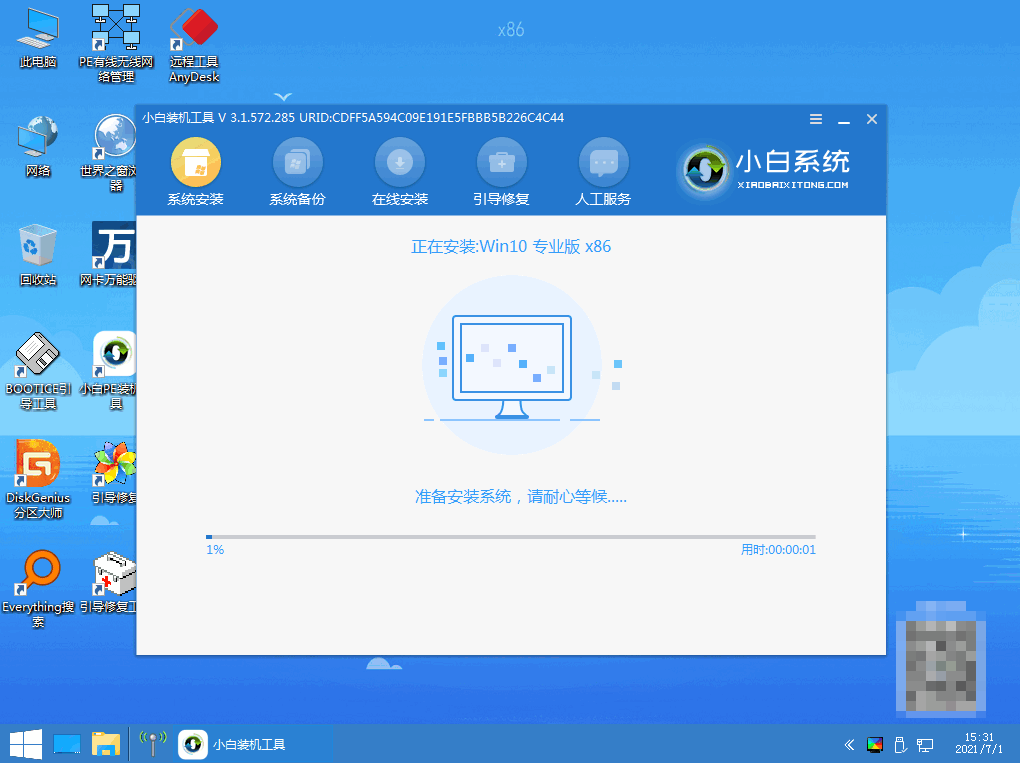
8、弹出引导修复工具界面,直接点击确定。
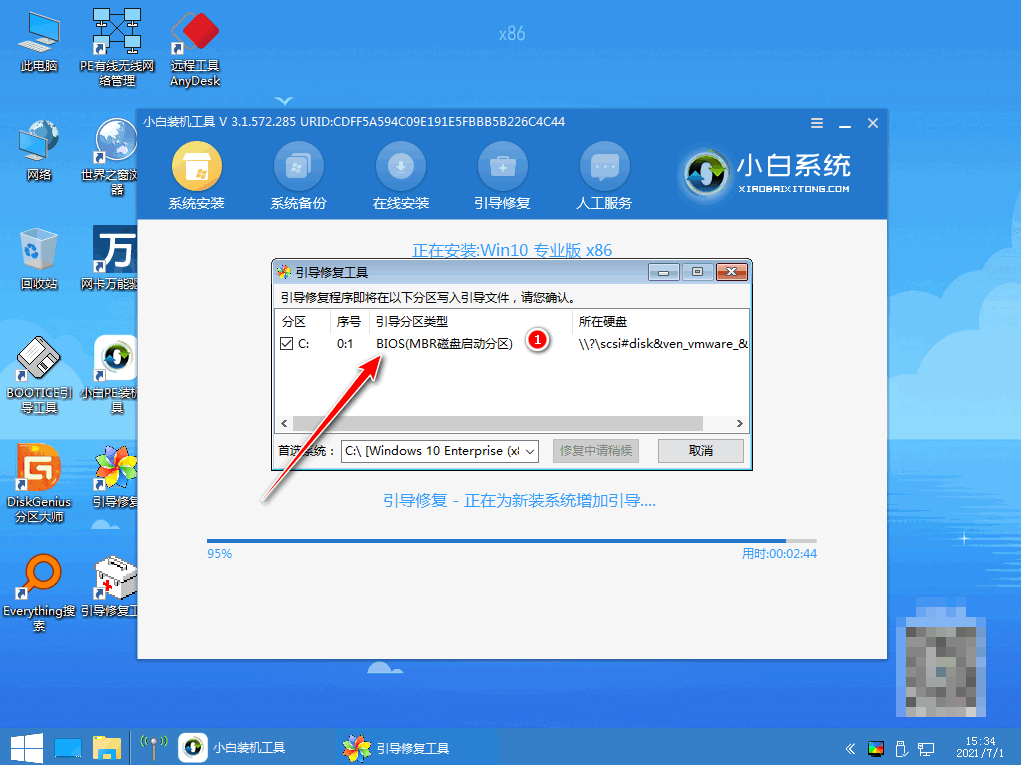
9、提示安装完成后点击立即重启。
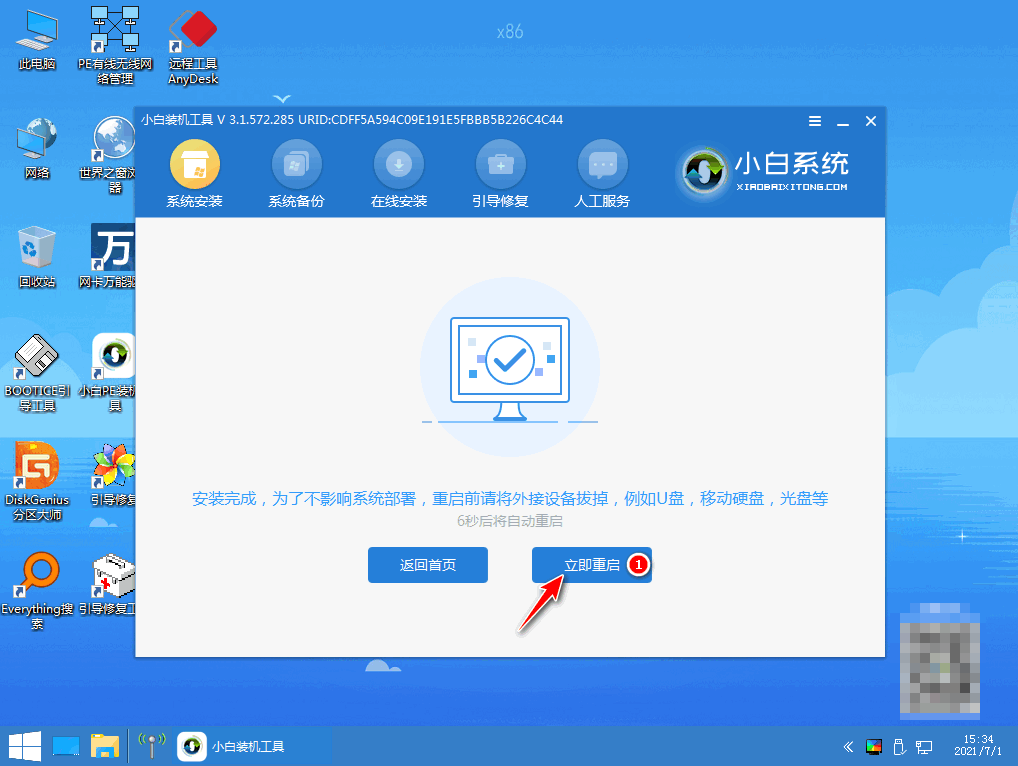
10、重启后进入win7pe系统,选择windows10,回车。
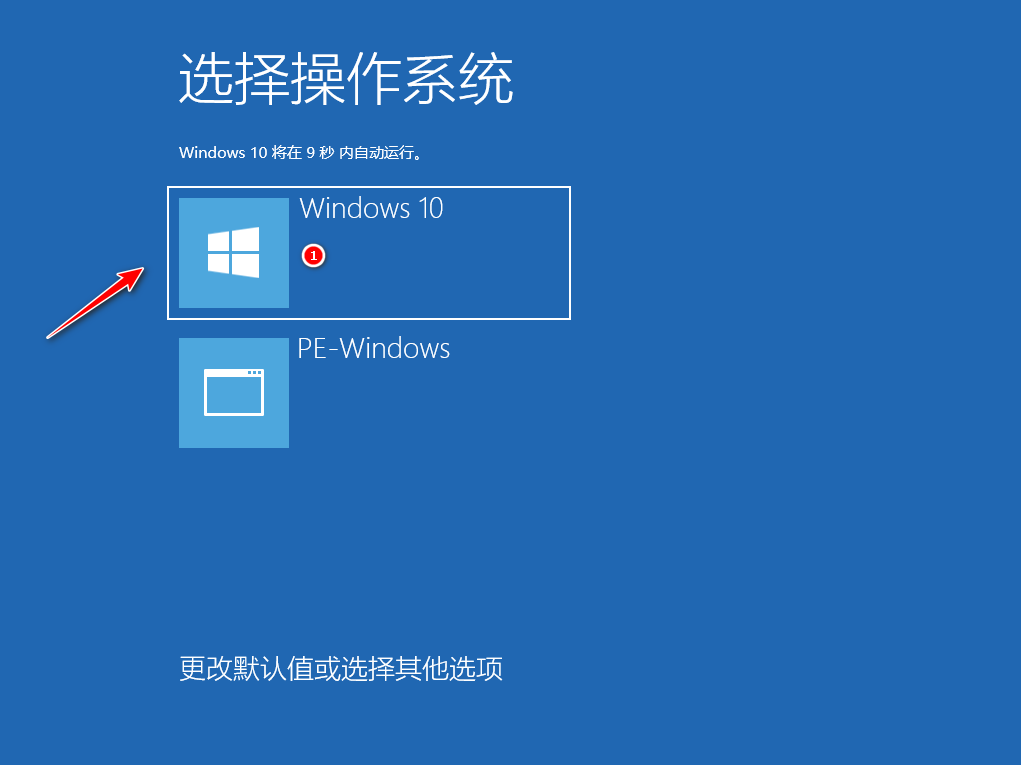
11、进入系统桌面,完成。
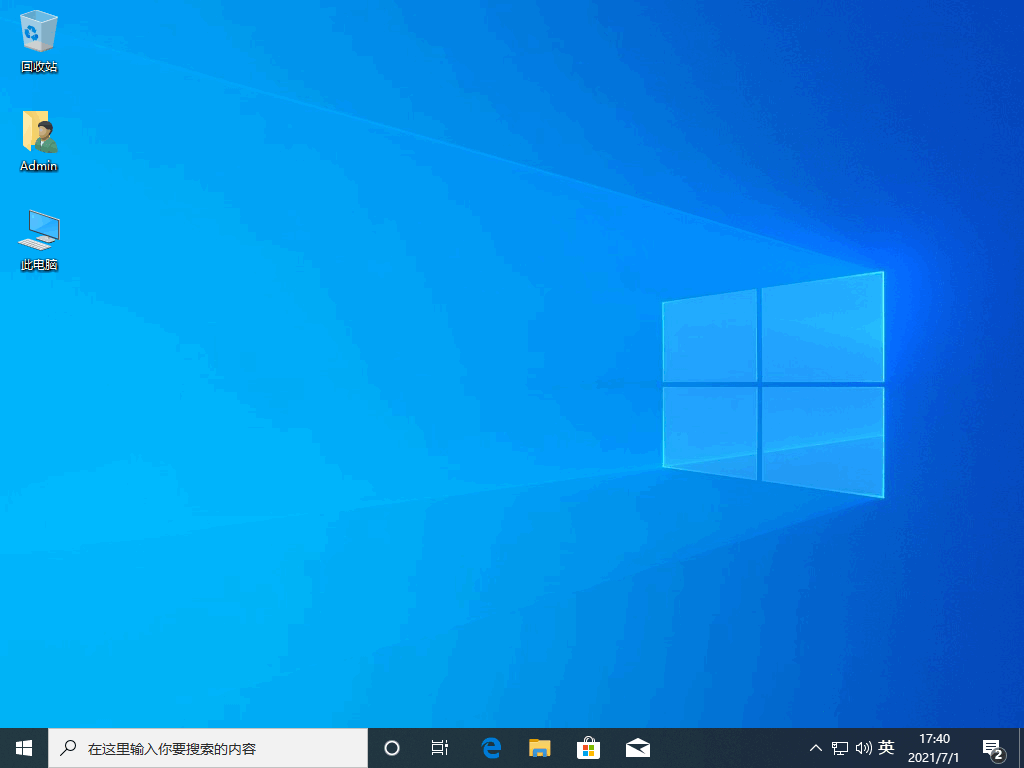
拓展内容:小白u盘重装win7步骤
win7系统是非常经典的电脑系统,虽然目win7系统一停止更新,但任然有许多用户习惯使用。在电脑系统出现问题时最好的方法就是利用u盘进行重装系统。很多朋友对u盘重装win7系统不太了解,小编这里推荐使用小白一键重装系统软件进行u盘重装,只要根据软件提示就能轻松完成,具体详情请见:U盘重装系统win7,小白U盘重装系统步骤win7重装教程。
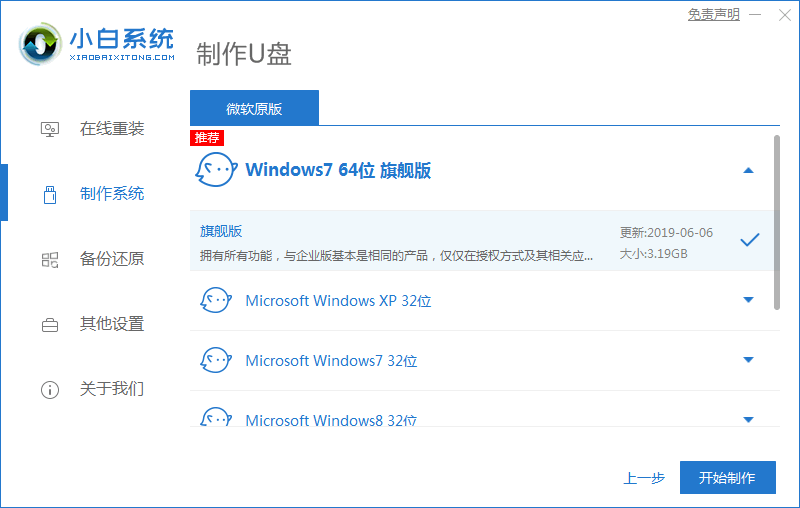
总结:
1、首先下载安装小白软件,打开后将u盘插入电脑,选择u盘,点击开始制作。
2、选择好要安装的win10系统,备份好u盘内的有用资料,点击确定。
3、等待下载安装系统所需要的各种资源。
4、等待启动盘制作完成后拔掉u盘重启电脑选择usb项回车。
5、等待系统自动安装,弹出引导修复工具界面,直接点击确定。
6、提示安装完成后点击立即重启,最后进win10系统桌面,重装完成。
 有用
26
有用
26


 小白系统
小白系统


 1000
1000 1000
1000 1000
1000 1000
1000 1000
1000 1000
1000 1000
1000 1000
1000 1000
1000 1000
1000猜您喜欢
- 老毛桃u盘启动制作工具使用详细方法步..2022/06/24
- u盘傻瓜一键重装系统如何操作..2023/02/19
- U盘安装原版win7系统教程2023/03/06
- 小白一键u盘装系统详细步骤教程..2022/12/24
- 如何制作u盘启动2022/07/13
- 详解U盘装机win7系统教程2021/05/17
相关推荐
- u盘一键重装系统教程2022/10/05
- 一看就懂的u盘安装系统的步骤..2021/09/06
- 自己怎么用u盘给电脑重装系统..2022/10/26
- 如何取消u盘写保护,小编教你如何取消u..2017/12/07
- 小编教你闪迪u盘怎么样2018/12/17
- U盘重装系统但是没有USB选项要怎么设..2021/07/14

















