win11中文版演示安装教程
- 分类:Win11 教程 回答于: 2022年07月06日 09:40:22
微软目前已经推出了正式win11中文版系统,大家可以通过直接系统升级或者安装win11中文版体验。有网友想了解具体怎么安装win11中文版系统,下面小编就给大家分享下win11中文版演示安装教程。
工具/原料:
系统版本:windows11系统
品牌型号:联想小新air15
软件版本:win11官方镜像
方法/步骤:
下载并解压安装win11中文版官方镜像:
1、首先我们下载好win11镜像文件之后,解压运行,选择要安装的系统。

2、接着来到分区界面,选择我们要安装的地方。
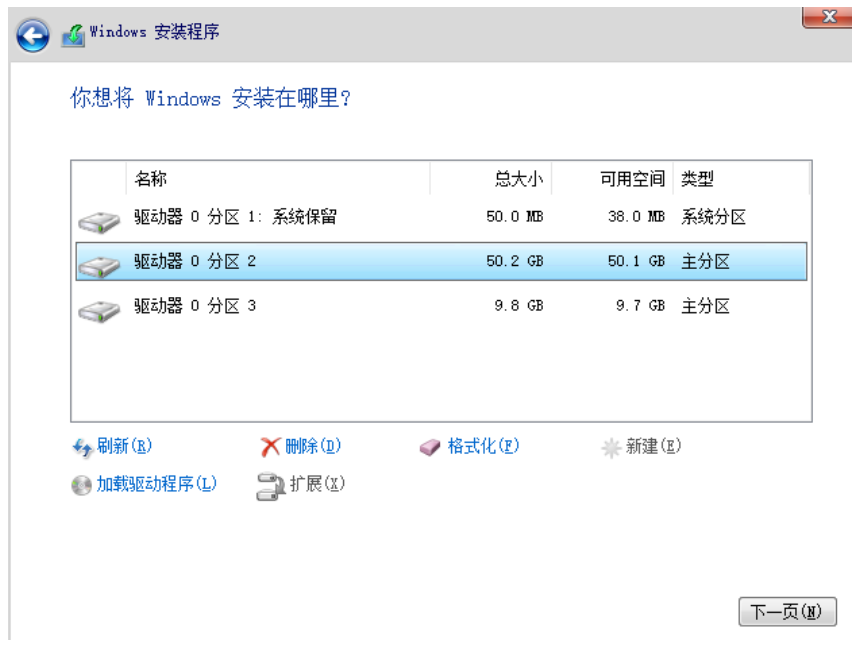
3、完成以上操作后系统开始安装工作,耐心等待,注意中途不要关闭电脑。
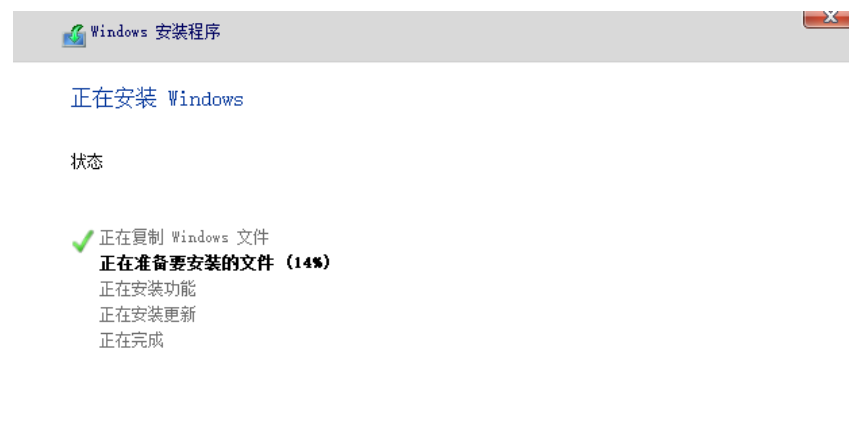
4、当镜像安装完成后我们点击立即重启即可。
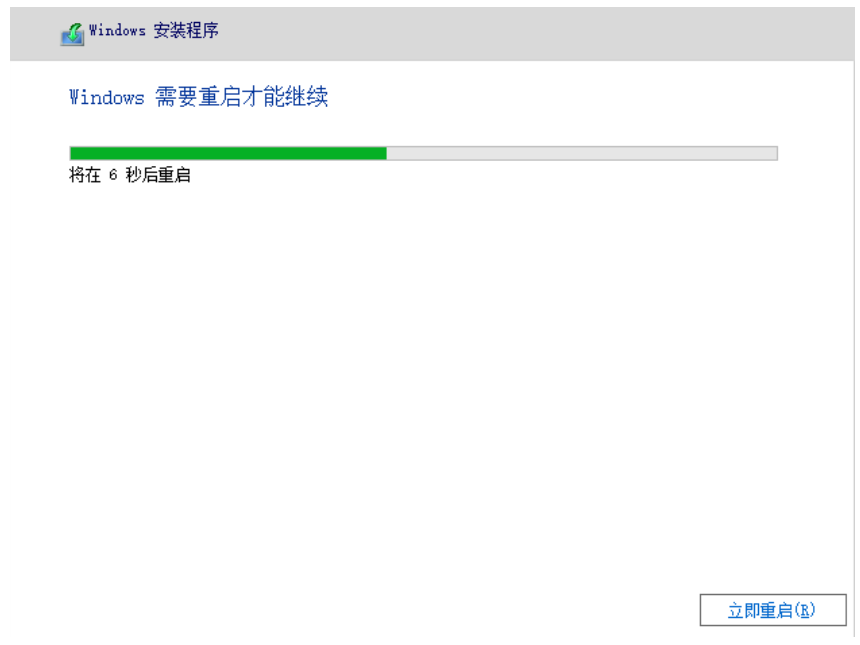
5、接下来自行完成一系列的基础设置即可。
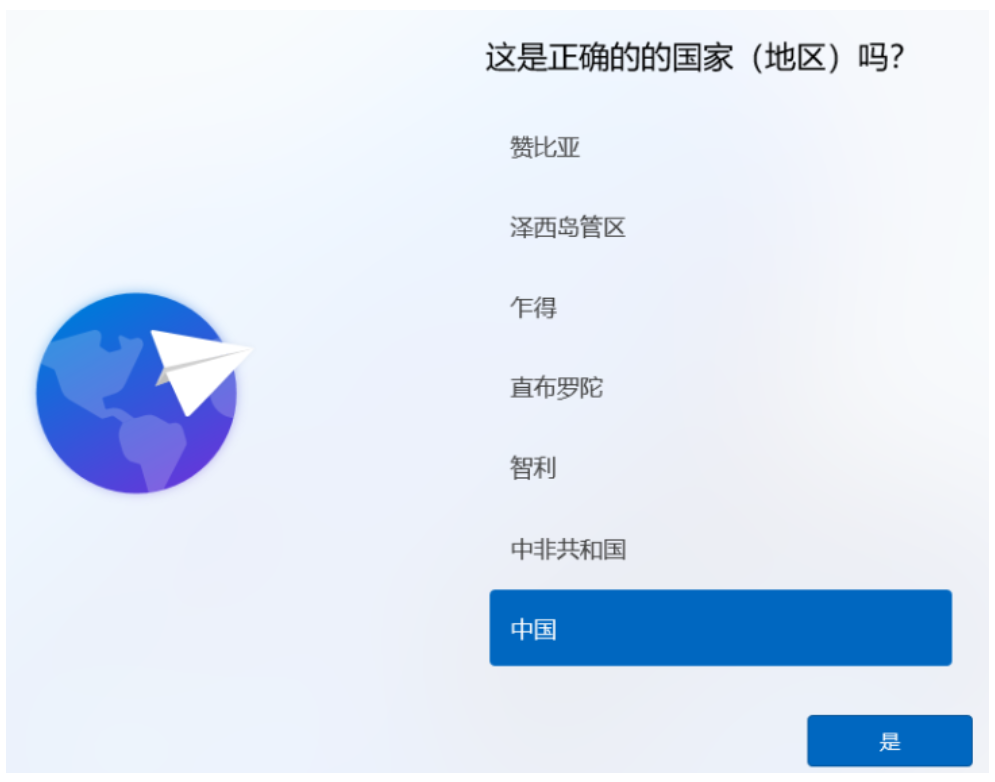
6、操作完上述的基本设置后电脑会再次重启,等待一小段时间就行了。

7、系统安装完成后来到windows11桌面,可以开始使用了。
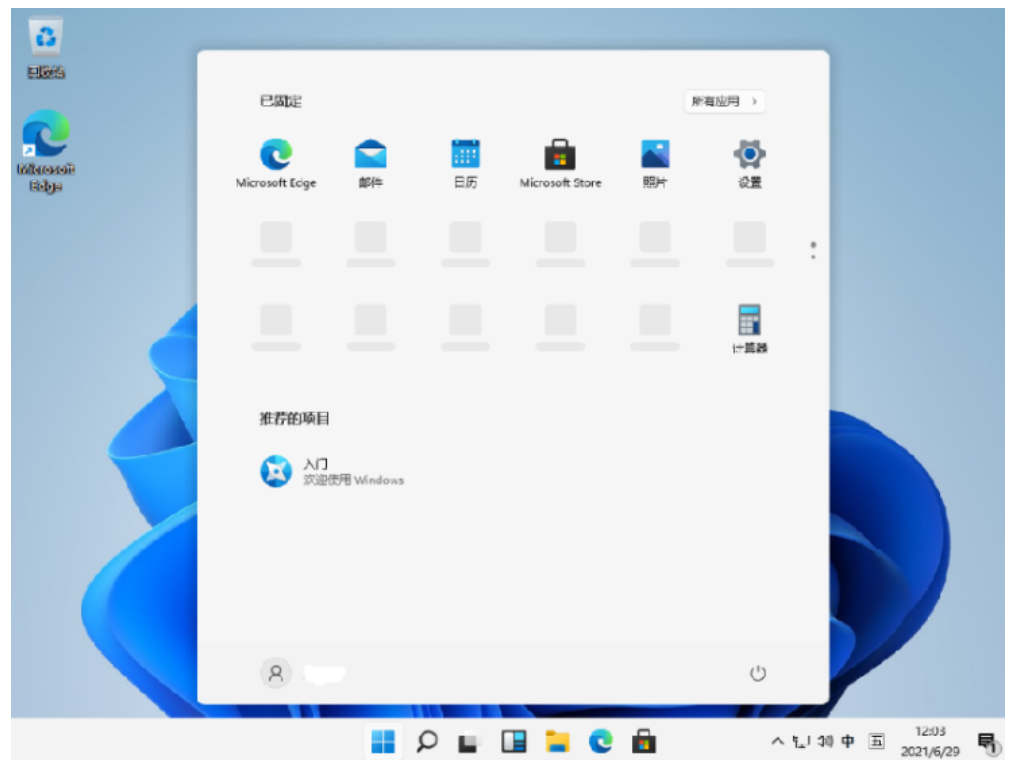
总结:以上就是关于win11中文正式版的下载安装教程了,大家快去下载安装并体验吧!希望对大家有帮助。
 有用
26
有用
26


 小白系统
小白系统


 1000
1000 1000
1000 1000
1000 1000
1000 1000
1000 1000
1000 1000
1000 1000
1000 1000
1000 0
0猜您喜欢
- 华硕笔记本怎么重装系统win11..2022/06/23
- win11发布会内容总结2022/03/14
- win11迅雷下载教程图解2022/10/11
- win11系统关闭电池养护怎么关闭..2022/10/17
- win11自动息屏设置2022/10/26
- 教你win11关闭开机密码的方法..2021/10/26
相关推荐
- 电脑升级win11后c盘快满了怎么办..2021/11/25
- win11 分区要多大才合适2022/03/06
- win11一键重装系统的步骤教程..2021/11/20
- win11忘记密码强制重置2021/08/17
- 电脑win11发布时间2022/08/15
- 如何下载windows11系统,附3种方法介绍..2022/10/19

















