无线网络设置,小编教你怎么设置无线网络连接
- 分类:Win7 教程 回答于: 2018年07月21日 22:24:02
小伙伴们,小编今天要来教你们一个在使用网络的时候经常会需要用到的操作。那就是无线网络的连接设置,现在小伙伴们就赶紧和小编来看看怎么设置无线网络连接吧~
现在无线网络的使用远远比我们使用有线网络的频率大。但是我们都知道,无线网络有一个没有有线网络好的缺点,那就是无线网络的设置没有有线网络的好。但是没关系,小编今天就来给你们说说怎么设置无线网络连接。
首先,点“开始”菜单,然后找到并点击“控制面板”。
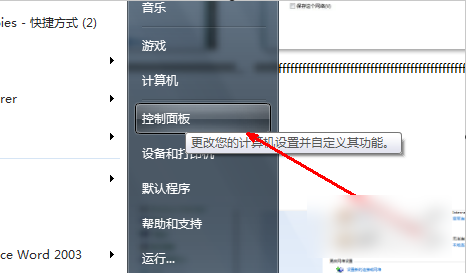
设置无线网络连接图-1
然后,打开之后,再点“网络与共享中心”。
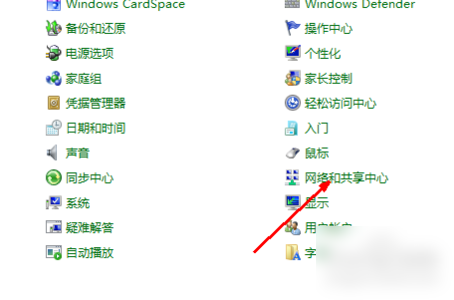
无线网络设置图-2
接着,打开“网络和共享中心”之后,这里有详细的关于网络连接方面的信息。点击中部的设置新的连接这样一个蓝色的链接。

设置无线网络连接图-3
下一步,如果电脑上以前有网络连接,如果是重新设定一个无线网络连接,就选第一个选项,否,创建一个新的连接。然后点击下一步。

无线网络设置图-4
然后,在选择连接方式这个页面中,如果有无线网络,就会在下面的列表中显示出一个无线连接的选项。用鼠标点击一下这个选项,然后点确定。

无线网络图-5
随后,点确定后,回到系统托盘处,找到网络连接的图标,然后打开,选择连接,点击之后将出现下面这样一个设定无线网络的选项,输入网络名和安全密钥,点击确定就可以了。

无线网络设置图-6
最后,无线网络连接就设置好了,然后就可以用无线网络来上网了。

无线网络连接图-7
以上就是设置无线网络连接的操作步骤啦~
 有用
26
有用
26


 小白系统
小白系统


 1000
1000 1000
1000 1000
1000 1000
1000 1000
1000 1000
1000 1000
1000 1000
1000 1000
1000 1000
1000猜您喜欢
- win7系统重装后怎么连接网络..2022/05/09
- win7开不了机怎么办 win7无法开机的解..2023/01/17
- U盘安装原版win7系统教程2022/09/07
- 如何用硬盘重装系统win72020/07/12
- 小编教你电脑自动重启怎么解决..2019/05/04
- 新电脑怎么装系统win7教程2022/07/14
相关推荐
- win7安装win11的详细教程2021/08/13
- 惠普战66 锐龙版(第一代)重装系统win7步..2023/05/06
- win7系统还原失败进不了桌面怎么办..2022/07/18
- 高清电脑桌面壁纸如何设置,小编教你设..2017/11/20
- win7重装系统教程2023/01/14
- 电脑进不了系统,小编教你如何解决..2017/11/10

















