告诉大家下载的雨林木风ghostwin764位怎么安装
- 分类:Win7 教程 回答于: 2018年11月30日 12:45:00
雨林木风windows系统是现在很多用户喜欢的安装系统的软件。就有用户问小编下载的雨林木风ghostwin764位怎么安装。其实雨林木风ghostwin764位怎么安装的解决方法是很简单的哦。下面小编就告诉大家下载的雨林木风ghostwin764位怎么安装的吧。教程就在下面。
1、打开下载的系统镜像文件,右击选择“解压到YLMF_Win7 _Ultimate_X64_2014047.iso”。如图1所示
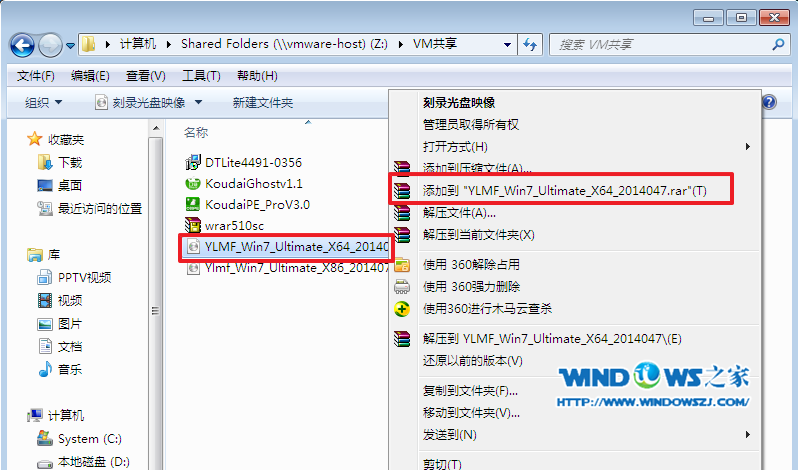
雨林木风ghostwin764位怎么安装教程图1
2、双击setup.exe,如图1所示
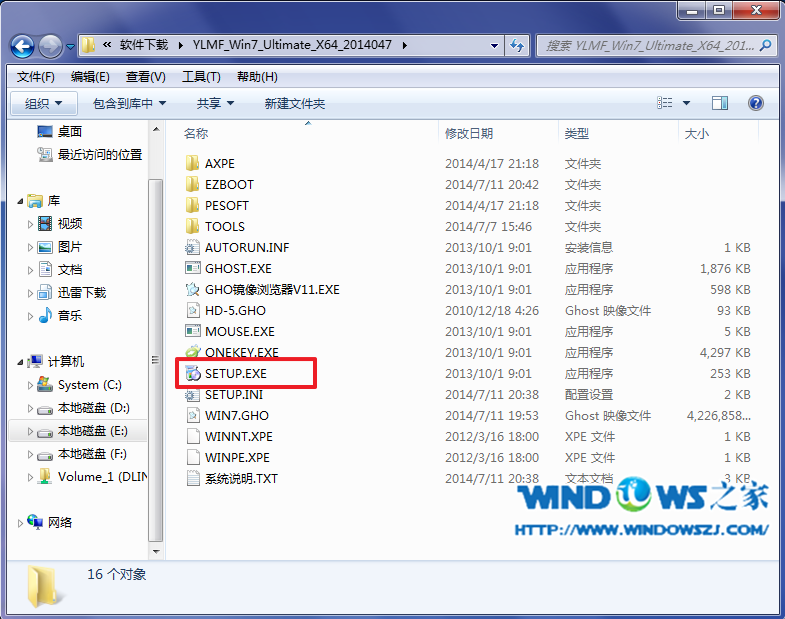
雨林木风ghostwin764位怎么安装教程图2
3、选择“安装WIN7 X64系统第一硬盘分区”。如图3所示

雨林木风ghostwin764位怎么安装教程图3
4、点击“安装”,选择映像路径,选择C盘,最后按“确定”。如图4所示

雨林木风ghostwin764位怎么安装教程图4
5、选择“是”,立即重启。如图5所示
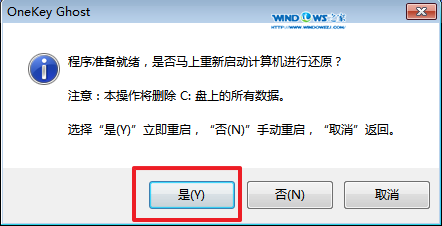
雨林木风ghostwin764位怎么安装教程图5
6、之后不需要自己再动手了,它会自动安装。以下是关键的截图,参考一下,如图6、图7、图8所示
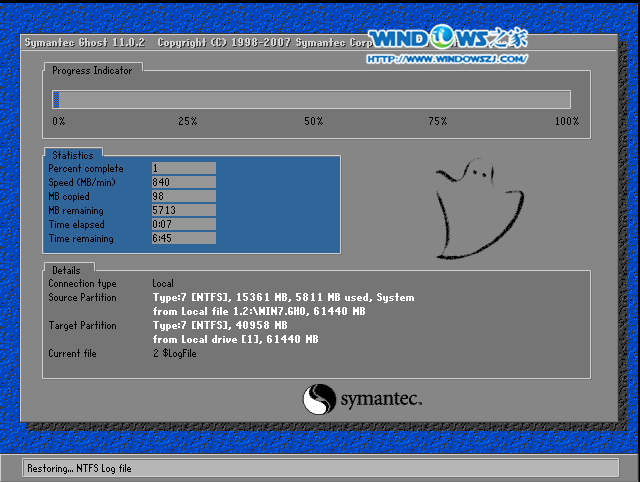
雨林木风ghostwin764位怎么安装教程图6

雨林木风ghostwin764位怎么安装教程图7
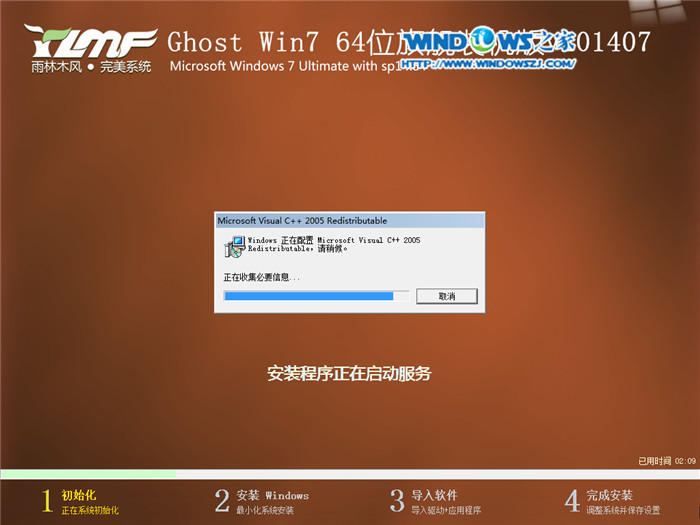
雨林木风ghostwin764位怎么安装教程图8
7、重启后系统就安装好了,如图9所示

雨林木风ghostwin764位怎么安装教程图9
以上就是雨林木风ghostwin764位怎么安装教程了。小编相信只要看完了教程,大家都对雨林木风安装系统有了一定的了解。但是只要照着小编的教程,一步一步认真操作的话。成功安装系统肯定不是什么大问题。希望小编的教程对大家有所帮助。
 有用
26
有用
26


 小白系统
小白系统


 1000
1000 1000
1000 1000
1000 1000
1000 1000
1000 1000
1000 1000
1000 1000
1000 1000
1000 1000
1000猜您喜欢
- 演示电脑一键装机win7系统教程..2021/02/19
- 安全证书过期怎么办,小编教你网页安全..2018/08/09
- 小编教你进入安全模式的步骤..2018/12/22
- win7正式版下载教程2023/01/27
- windows7系统安装教程图解2022/09/18
- win7重装系统安装步骤2022/12/21
相关推荐
- 处理联想一键恢复电脑系统教程..2019/03/30
- 台式机重装系统win7教程2022/12/01
- ROG电脑一键重装系统win7详细步骤..2019/10/25
- win7电脑重装系统如何操作2022/10/31
- 七彩虹j1900装win7进不了系统..2021/03/12
- 电脑重装系统最简单的方法win7..2023/02/28

















