w8一键重装系统图文教程
- 分类:Win8 教程 回答于: 2017年08月30日 11:01:02
该怎么一键安装win8/win8.1系统呢?想必很多电脑爱好者都想去体验下全新windows8操作系统吧?Win8/win8.1系统有很多安装方法,比较常见的安装方法有光盘安装、硬盘安装和U盘安装方法等等,那win8系统安装教程有哪些呢?但是今天小编为大家介绍的w8一键重装系统图文教程,下面就让小编为大家介绍w8一键重装系统图文教程吧。
一、Win8/win8.1系统安装前准备资料:
1、先下载一个ghost版的Win8/win8.1操作系统,豆豆用“Ghost Win8.1(32位)快速装机专业版 V2014.8”做演示。

w8一键重装系统图文教程图1
2、Win8/win8.1下载好后文件为ISO文件,所以我们要先把它全部解压出来(最好下载在D盘或E盘根目录下)

w8一键重装系统图文教程图2
二、Win8/win8.1系统硬盘安装步骤:
1、解压之后得到如图的文件,打开解压文件里的“安装系统OneKey”系统安装器(有些系统安装器是不一样,但安装方法是一样)

w8一键重装系统图文教程图3
2、运行“安装系统OneKey”系统安装器就会出现下面的界面,一般就是默认就可以了,然后点“执行/确定”

w8一键重装系统图文教程图4
3、按上面的操作后就会出现以下的界面,当然我们要点“是”(有些电脑是不会出现这个提示就会自动关重新启动,这是正常现象)
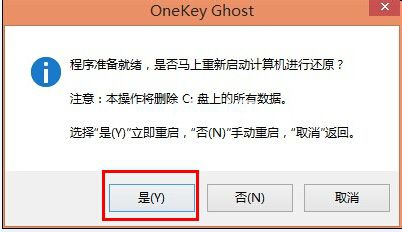
w8一键重装系统图文教程图5
4、按操作点“是”以后,马上会自动重启计算机,等重启以后Win8/win8.1基本算是安装完成了,后面我们就不用管了。因为豆豆系统中的系统都是全自动安装。不用我们任何操作!如果电脑没有重启的话,请重新开机。(有些电脑是不会出现这个提示就会自动关重新启动,这是正常现象)
系统会重启,进入如下画面,不用管它。为方便大家可以把安装截图给大家看一下!

w8一键重装系统图文教程图6
几秒后进入安装系统状态。。。
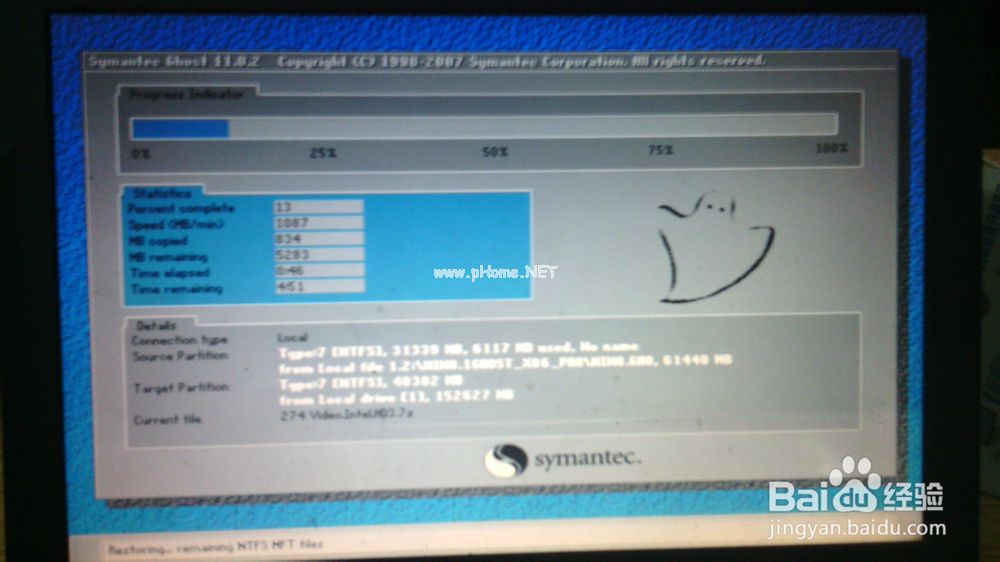
w8一键重装系统图文教程图7
百分百后电脑会重启,系统重装完成,出现熟悉的画面。。(后面我们就不用管了,因为豆豆系统中的系统都是全自动安装。)

w8一键重装系统图文教程图8
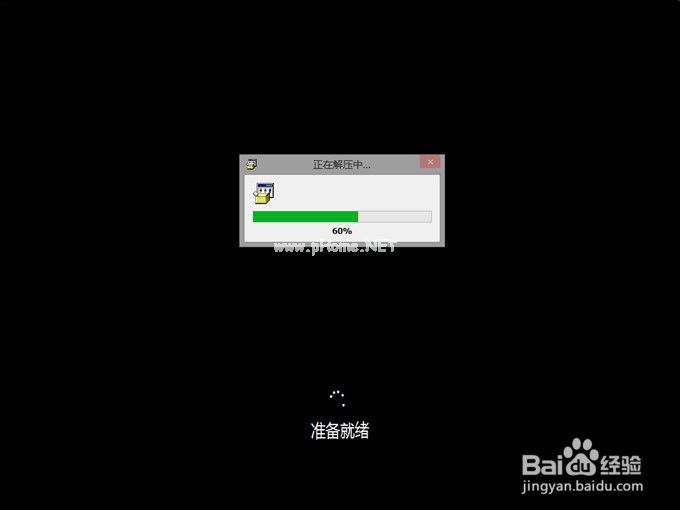
w8一键重装系统图文教程图9
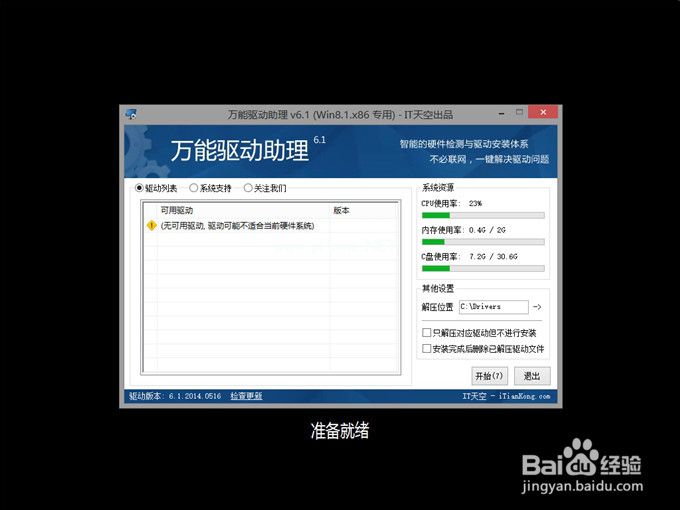
w8一键重装系统图文教程图10
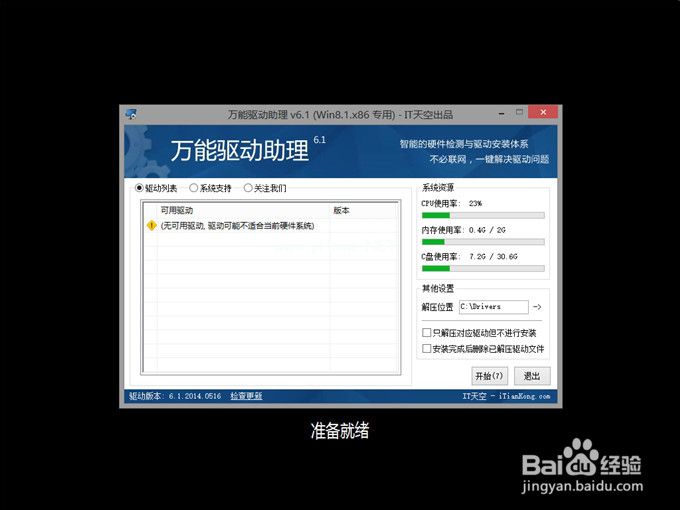
w8一键重装系统图文教程图11

w8一键重装系统图文教程图12

w8一键重装系统图文教程图13
以上就是小编为大家介绍的w8一键重装系统图文教程,相信大家通过上面的w8一键重装系统的方法都有一定的了解了吧,好了,如果大家还想了解更多的资讯敬请关注小鱼官网吧。
 有用
26
有用
26


 小白系统
小白系统


 1000
1000 1000
1000 1000
1000 1000
1000猜您喜欢
- 系统之家ghost windows8 64位纯净版系..2017/06/09
- win8重装系统如何操作2023/04/20
- 宏基电脑重装系统win8的步骤..2022/10/25
- 如何设置路由器密码,小编教你路由器如..2018/01/04
- 屏幕截图快捷键,小编教你有哪几种屏幕..2018/05/15
- 360手机助手,小编教你怎么安装360手机..2018/05/17
相关推荐
- NVIDIA GeForce 310M,小编教你nvidia ..2018/01/22
- WinXP如何关闭防火墙,小编教你如何关..2017/11/28
- win10输入法,小编教你怎么在win10里添..2018/06/19
- 技术员联盟w8系统下载2017/05/19
- 360wifi连不上,小编教你解决连接不上3..2018/09/14
- win8一键还原在哪设置的教程..2021/11/18

















