联想ThinkPad T550如何重装系统win8
- 分类:Win8 教程 回答于: 2023年05月05日 09:30:00
工具/原料:
系统版本:windows8系统
品牌型号:联想ThinkPad T550
软件版本:小白一键重装系统2320
联想ThinkPad T550电脑怎么样:
联想ThinkPad T550是一款大屏独显的商务笔记本电脑,它的外观设计沿用了ThinkPad的经典风格,但是转轴采用了下沉式设计,屏幕开合角度达到180°。
1、配置方面,搭载了英特尔第五代酷睿i5 5200U处理器,8GB内存,256GB固态硬盘,15.6英寸全高清屏幕,以及NVIDIA GeForce 940M独立显卡。
2、性能方面,可以满足日常办公、高清视频和部分游戏的需求,而且可以选配不同容量的电池,提供较长的续航时间。
3、散热方面,采用右置散热设计,键盘面温度控制较好,但是右侧散热出风口可能会影响使用鼠标的舒适度。
总的来说,ThinkPad T550是一款适合大屏需求的商务人士使用的笔记本电脑,它有着ThinkPad的品质和特色,也有着一定的性能和续航优势。不过它的做工和屏幕方面可能不如之前T系列的高端产品,而且它的机身体积和重量也不算轻薄。如果你对这些方面不太在意,那么ThinkPad T550是一个不错的选择。

联想ThinkPad T550电脑重装系统的步骤:
方法一:使用工具的在线安装系统功能
1、下载安装打开工具并选择系统
在联想ThinkPad T550电脑上安装打开小白一键重装系统工具,选择win8系统,点击安装此系统。(官方下载入口:小白系统官网)

2、软件自动下载镜像
期间软件会自动下载win8系统镜像并部署环境,当提示完成的时候,自动会重启电脑。

3、进入windows pe系统
来到开机选项界面,如图示,软件会自行选择第二项进入xiaobai-pe系统。
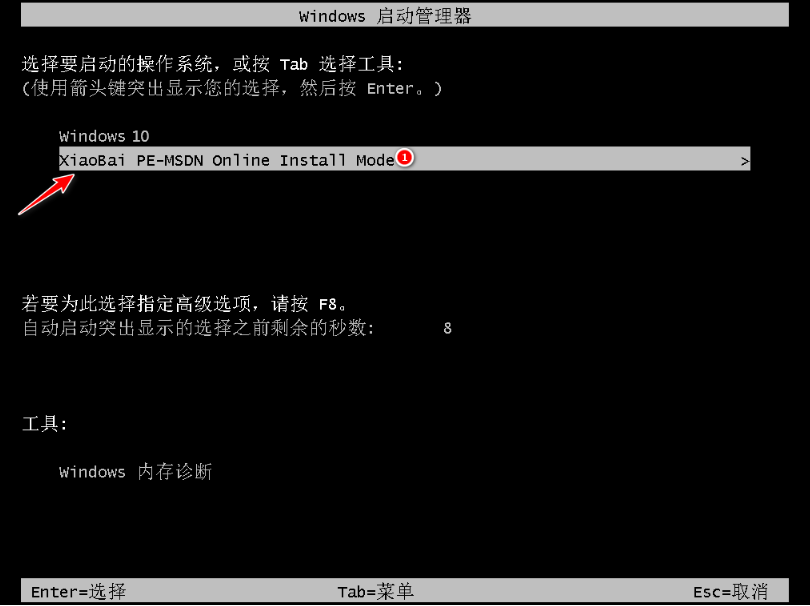
4、pe内安装windows8系统
在pe系统内,小白装机工具会自动安装之前我们选好的win8系统,完成后会自动重启电脑。

5、安装成功进入新系统
在重启的过程中,可能会出现重启多次的情况,最终进入新的系统桌面即安装成功。

方法二:使用工具的制作u盘重装系统功能
如果联想ThinkPad T550电脑出现黑屏,蓝屏,死机崩溃,无法正常进入系统的情况,那么上述的方法就不适用了。我们可以通过小白工具制作u盘重装系统解决。具体步骤如下:
1、下载安装打开工具并插入u盘
找到能联网的电脑安装打开小白一键重装系统工具,插入1个8g以上的空白u盘,进入制作系统模式。(官方下载入口:小白系统官网)

2、制作u盘启动盘
选择需要的win8系统,点击开始制作u盘启动盘。
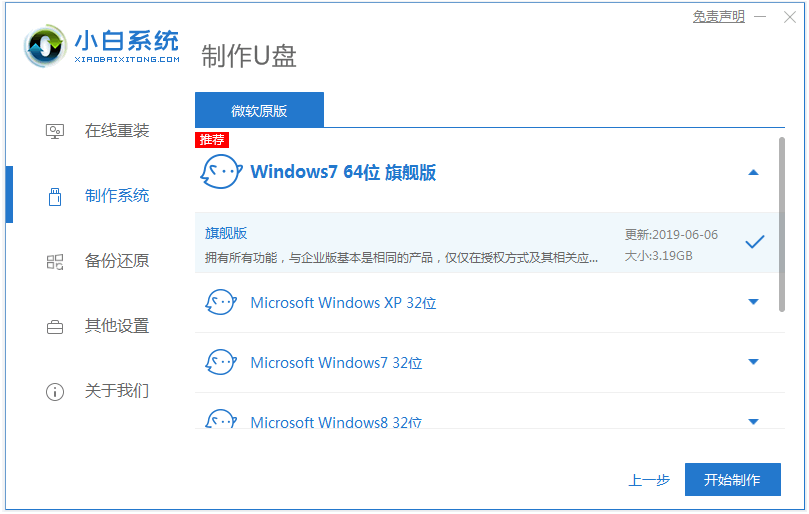
3、查看电脑开机启动键
u盘启动盘制作完成后,直接点击快捷键大全,预览需要安装的联想ThinkPad T550电脑主板的启动热键是什么,再拔除u盘退出。
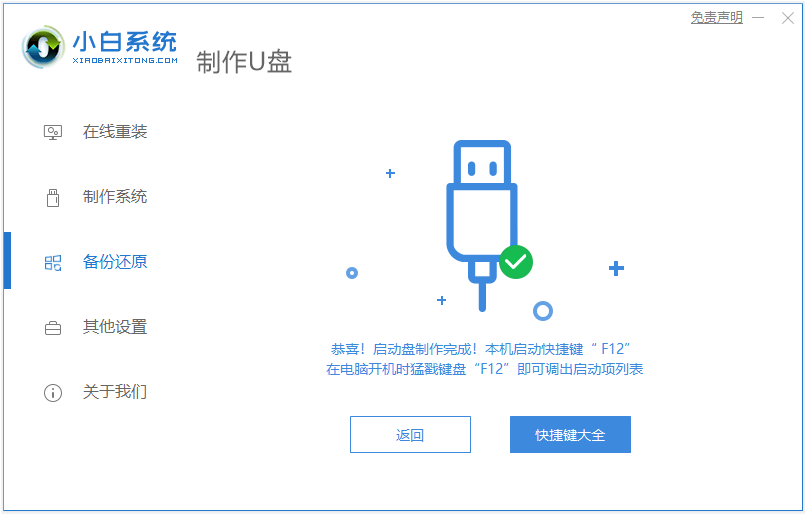
4、进入u盘启动pe系统
插入u盘启动盘进需要安装的联想电脑中,电脑重启并不断按启动热键f12进启动界面,选择u盘启动项进入到第一项pe系统。

5、pe内重装windows系统
在pe系统桌面内,打开小白装机工具,选择需要的win8系统点击安装到c盘。

6、重启电脑
当提示安装完成后,需要先拔掉u盘,然后再重启电脑。

7、进入新的系统
期间可能会重启电脑多次,当进入到新的win8系统桌面即安装成功。

注意事项:
1、在重装系统之前,请备份好你的重要数据,以免丢失。
2、在重装系统过程中,请按照屏幕提示操作,不要随意更改分区或格式化硬盘。
常见问题:
问:我如何设置U盘为第一启动项?
答:在电脑开机时,按下F12键,就可以进入启动菜单,选择U盘作为第一启动项。
问:我如何激活我的Windows 8系统?
答:如果你的电脑已经有了预装的Windows 8系统,那么你重装后就可以自动激活。如果你的电脑没有预装的Windows 8系统,那么你需要输入你购买的产品密钥来激活。
总结:
重装系统win8是一种常见的电脑维护方法,它可以解决很多系统问题,提高电脑性能。本文介绍了两种联想ThinkPad T550重装系统win8的方法:使用工具在线一键重装系统的功能和使用U盘安装盘重装系统的方法,希望能帮到大家。
 有用
26
有用
26


 小白系统
小白系统


 1000
1000 1000
1000 1000
1000 1000
1000猜您喜欢
- netware客户服务禁用了欢迎屏幕,小编..2018/09/01
- 主编教您平板电脑排行榜2019/01/10
- xp蓝屏,小编教你教你怎么修复xp蓝屏问..2018/04/26
- 0x8007007B,小编教你怎么解决win8激活..2018/09/11
- 电脑重装win8专业版教程2022/06/08
- WIN8下载后怎么安装的教程2022/01/12
相关推荐
- 富士通电脑一键重装系统win8教程..2019/10/10
- ipad怎么截图,小编教你苹果ipad怎么截..2018/05/02
- Win8 64位游戏专业版下载安装教程..2022/01/20
- 小白三步装机版重装win8系统最新图文..2020/12/19
- win8 分区图文教程2017/06/11
- 电脑无缘无故重启,小编教你电脑无缘无..2018/07/30

















