win8重装win10系统详细教程
- 分类:Win8 教程 回答于: 2019年05月08日 10:02:00
最近小白收到很多留言说,win8系统可以安装win10系统吗?针对用户的留言,小白专门写了一篇关于win8安装win10系统的详细教程,能简单快速安全让你的电脑安装到win10系统,有需要的朋友不要错过哦。
有部分朋友现在还是使用win8系统的吧,win10系统的更新步伐已经变得越来越好用了,还在使用win8的朋友是不是很想体验一把呢,下面小白带你去体验一键重装系统win10,简单快速的让你上手win10系统哦。
最近小编在网上看到有好多的小伙伴留言询问win8重装win10系统详细教程,接下来小编 就将这个教给大家看吧
相关推荐
1、小白一键重装win10系统
2、笔记本重装win10系统
3、台式机一键重装win10系统
一、安装前准备
1、下载小白一键重装系统工具
二、注意事项
1、安装前请确保电脑盘符至少有2个
2、请确保系统盘资料备份哦
二、详细安装步骤
1、首先双击打开小白工具,下图所示:

win8电脑图解1
2、等待本地环境检查完成之后,选择win10 64位系统,下图所示:
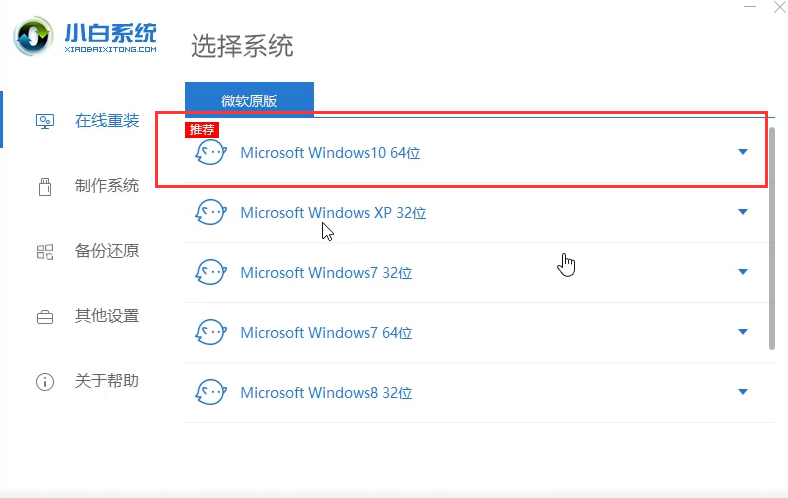
一键重装电脑图解2
3、点击安装此系统按钮,下图:
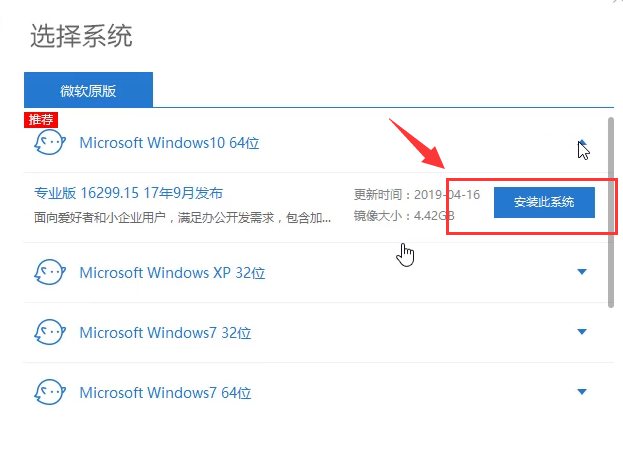
win8电脑图解3
4、出现的界面,选择勾选安装的软件,然后选择下一步,如下图:
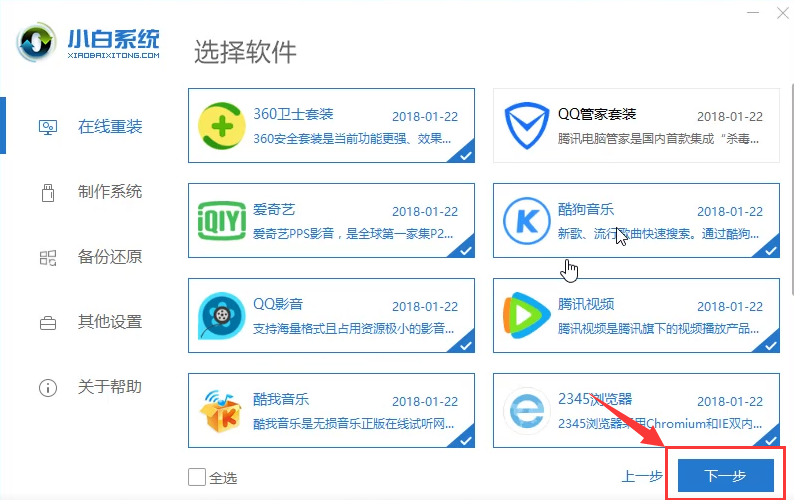
win8电脑图解4
5、耐心等待下载系统包,下图所示:
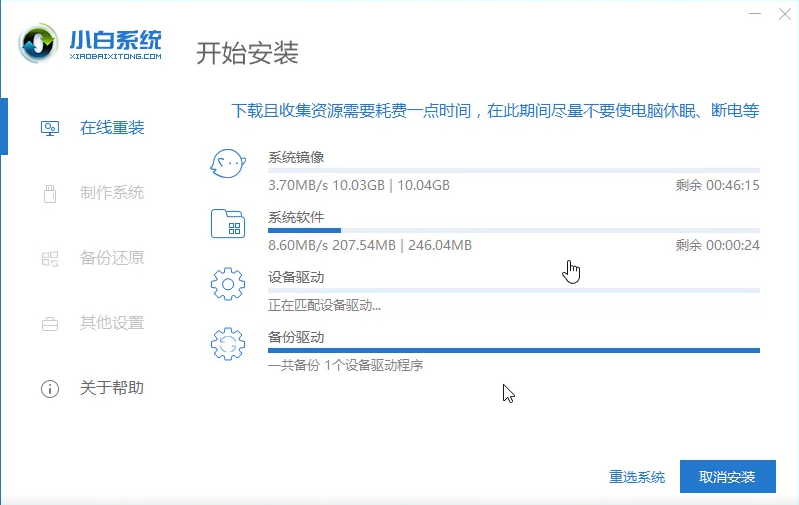
win8电脑图解5
6、等待下载完成系统,以及环境部署完毕,接着自动重启电脑开始安装系统,下图所示:

win8重装win10电脑图解6
7、重启后出现的界面,选择PE-MSDN选项,然后按回车确定,下图:

一键重装电脑图解7
8、耐心等候几分钟,然后系统开始安装,这个时候只需等待,电脑会自动重启和安装系统哦,下图所示:

win8电脑图解8
9、安装期间电脑会多次自动重启哦,正常现象,等待安装进系统即可完成哦,下图:
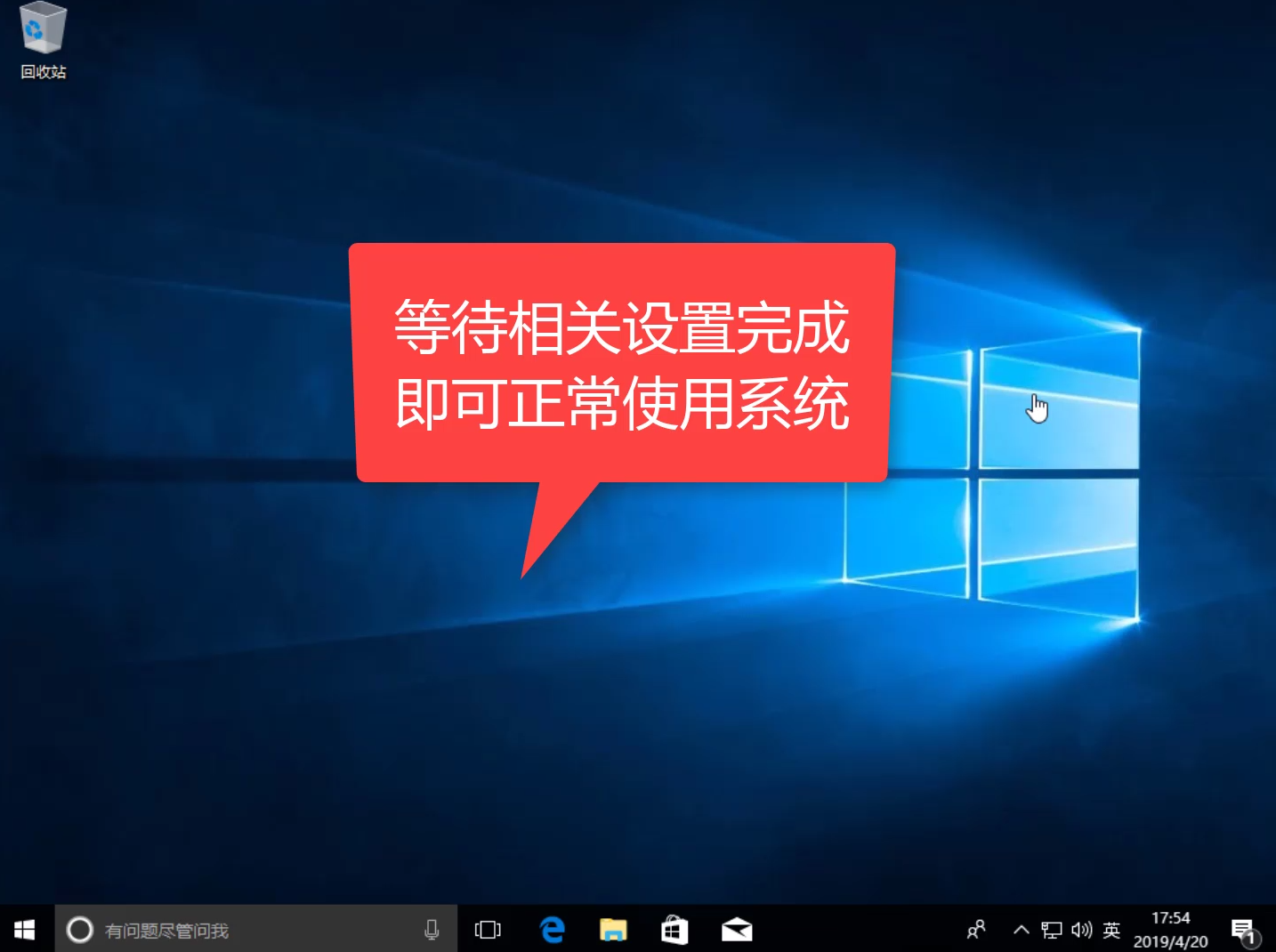
win8电脑图解9
小白的新版
以上就是win8重装win10系统详细的详细教程,是不是更加简单和高效呢?你学会了吗?
 有用
26
有用
26


 小白系统
小白系统


 1000
1000 1000
1000 1000
1000 1000
1000猜您喜欢
- win8.1激活工具,小编教你激活工具如何..2018/03/22
- 电脑一键装机图文详解2020/01/22
- 教你怎么给skype充值2019/01/29
- 远程桌面连接设置,小编教你xp怎么设置..2017/12/20
- 主编教您电脑花屏怎么办2019/01/04
- 主编教您怎么安装win8系统2019/02/22
相关推荐
- xp产品密钥,小编教你XP产品的密钥..2018/05/16
- 雷神笔记本重装系统win8方法..2023/02/04
- 小编教你win8系统安装2017/09/21
- 防火墙怎么关,小编教你怎么管防火墙..2018/07/05
- 示例如何安装万能网卡驱动..2019/03/21
- 系统之家一键重装ghost win8系统图文..2017/06/09

















