服务器如何安装系统,小编教你如何安装
- 分类:Win8 教程 回答于: 2017年12月04日 09:00:11
相对于普通PC来说,服务器有很多优点,比如在工作上的效率会比PC高出许多,但也有一些缺点其中的服务器系统的安装有时候缺乏人性化就是原因之一了。第一次安装服务器系统,会遇到很多麻烦,下面,小编就给大家带来安装服务器的系统的方法。
当我们需要一台服务器为我们工作的时候,硬件条件是必须的,就是服务器本身,而让服务器工作起来的,则是软件,也就是系统。那么服务器如何安装操作系统呢?可能电脑的用户们了解更多的是电脑系统的安装吧。今天,小编就来教大家怎么安装服务器系统。
服务器如何安装系统
首先是设置bois,对应你服务器的bois设置将光盘优先启动,然后重启,插入带有Windows Server 2003 Enterprise Edition系统的光盘

操作系统图-1
屏幕上出现提示:Press any key to boot from CD...
立即按键盘上的任意一个键
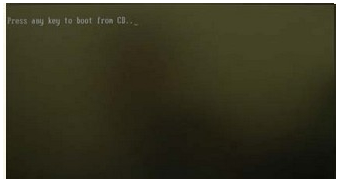
服务器图-2
等待,画面出现安装提示的时候,按下回车

服务器系统图-3
选择分区,若是尚未分区的话,按下键盘C
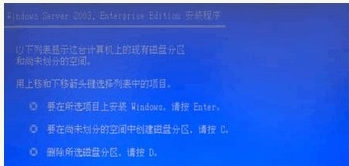
操作系统图-4
选择默认第一个选项,回车

服务器系统图-5
格式化完毕,开始安装

服务器系统图-6
安装完毕,回车重启服务器

服务器系统图-7
重启过程中看到熟悉的启动画面
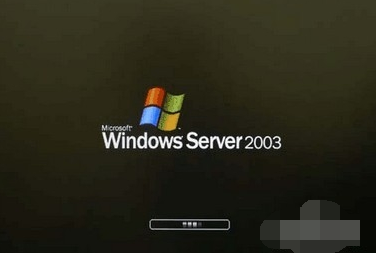
服务器系统图-8
之后有需要你输入产品的密钥

服务器系统图-9
配置连接数,根据服务的人数而定

服务器图-10
设置完密码和日期之后,设置网络,选择典型,下一步
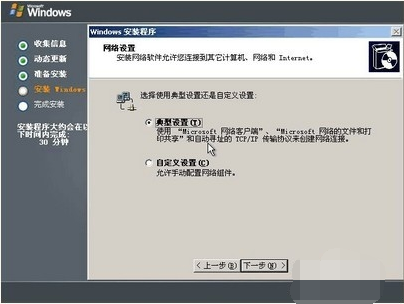
服务器系统图-11
选择否定选项,然后下一步

服务器系统图-12
此后等待系统安装完毕即可,输入用户名密码即可登录
以上就是安装服务器的系统的方法。
 有用
26
有用
26


 小白系统
小白系统


 1000
1000 1000
1000 1000
1000 1000
1000猜您喜欢
- 0xC004F210,小编教你Win8激活失败错误..2018/04/26
- 告诉你win8产品激活码2019/01/25
- win8安装失败怎么办2021/05/13
- 火影电脑一键重装系统win8详细步骤..2019/11/23
- win8更新失败正在还原更改怎么办..2020/06/27
- 台式机网卡驱动,小编教你戴尔台式机网..2018/02/06
相关推荐
- win10怎么重装win82021/01/22
- 电脑系统重装win82022/10/03
- win8输入法切换,小编教你电脑win8输入..2017/12/23
- 小编教你win8远程桌面命令2019/05/27
- 笔记本闪屏,小编教你笔记本显示屏闪屏..2018/01/22
- win8.1升级win10,小编教你win8.1怎样..2018/08/25

















