如何设置电脑支持UEFI启动,小编教你设置电脑支持UEFI启动方法
- 分类:Win8 教程 回答于: 2017年12月13日 12:01:47
随着技术的不断发展,新的电脑主板大多支持UEFI引导模式,预装win8和win10系统新机型都是采用UEFI启动模式,因为在UEFI启动模式下,电脑系统更安全,支持容量超过2.2 TB的驱动器,那么电脑的用户们就会问了电脑如何设置UEFI启动呢?为此,小编给大家带来了UEFI启动设置的技巧。
UEFI是一种新型主板引导模式,很多电脑小白至今搞不懂UEFI快速启动的相关设置,以至于在装机失败的道路上越走越远。那么电脑如何设置uefi启动?为了帮助那些电脑小编,让他们能够顺利的装上系统,下面,小编就来跟大家说说设置电脑支持UEFI启动方法。
如何设置电脑支持UEFI启动
笔记本开机按F2,台式机按Del进入BIOS,不同品牌电脑开机进BIOS界面方法
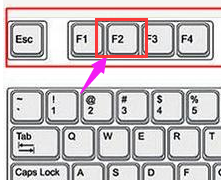
UEFI图-1
切换到Boot,选择UEFI Boot回车设置为Enabled(联想)

UEFI启动图-2
thinkpad笔记本则在Startup下,把UEFI/Legacy Boot设置为UEFI Only

UEFI图-3
神舟笔记本在Boot下把Boot mode select设置为UEFI

设置UEFI图-4
在下面的BIOS下,把Boot Type设置为UEFI Boot Type

UEFI图-5
华硕笔记本win8/win10机型没有uefi选项,Launch CSM默认是Disabled,并开启Secure Boot,开启Secure boot就不能识别启动盘,包括uefi启动盘,所以要禁用Secure Boot,CSM开启时表示Legacy模式,关闭时表示UEFI模式

电脑图-6
完成设置之后需按F10保存修改
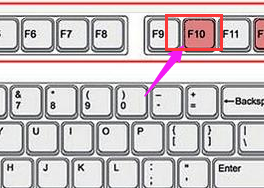
UEFI启动图-7
以上就是设置电脑支持UEFI启动方法了。
 有用
26
有用
26


 小白系统
小白系统


 1000
1000 1000
1000 1000
1000 1000
1000猜您喜欢
- 笔记本麦克风没声音怎么设置,小编教你..2018/01/27
- 钻研win7如何一键还原2019/03/27
- 雨林木风win864体验装机版推荐..2017/07/16
- 深度一键还原,小编教你深度一键还原怎..2018/02/10
- linksys无线路由器设置,小编教你links..2018/07/11
- 最新win8系统64位旗舰版下载..2017/07/11
相关推荐
- win8重装系统教程2023/01/06
- 守望先锋配置,小编教你守望先锋配置要..2018/03/24
- 电脑设备管理在哪,小编教你如何打开电..2018/02/07
- 细说如何使用win8.1秘钥2019/02/16
- 技术编辑教您win8系统下怎么更新网卡..2018/12/28
- 壹号本电脑一键重装系统win8教程..2020/02/11

















