笔记本分盘,小编教你笔记本硬盘如何分区
- 分类:Win8 教程 回答于: 2018年03月15日 11:33:02
现在很多电脑,尤其是笔记本买回来只有两个甚至一个分区,如何再更改分区的数量呢?这样用起来太不方便了,需要给硬盘重新分区才行。一提到分区,不少的用户就头疼,因为没有操作过,为此,小编就给大家带来了笔记本硬盘分区的图文操作了。
给笔记本电脑的硬盘怎么分区,才能使机器更加稳定,达到比较好的运行速度,万一出现故障时也能迅速恢复,是一个比较复杂的问题。因此,笔记本电脑怎么分区呢?很多的用户没有操作的经验,下面,小编就来跟大家讲解给笔记本硬盘分区的操作步骤。
笔记本硬盘如何分区
右键点击我的电脑,然后选择“管理”

笔记本硬盘图-1
然后选择磁盘管理。
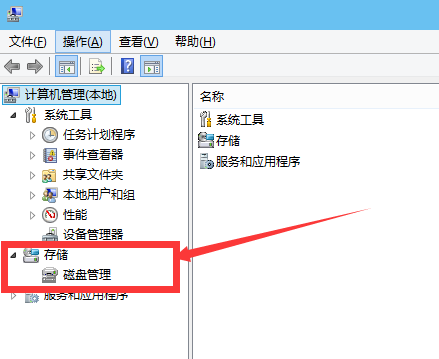
分区图-2
进入磁盘管理之后,可以看到我的分区情况。
选择需要进行分区的磁盘,点击右键,然后选择“压缩卷”

笔记本图-3
系统会自动的查询压缩空间,这个时间就需要看电脑的配置。
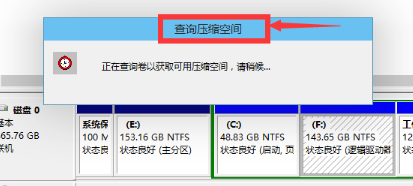
分区图-4
选择选择好需要压缩空间的大小。点击压缩

笔记本硬盘图-5
等一会,空间就压缩好了。会出现一个可用的空间。这就是我们刚才压缩出来的空间。

分区图-6
选中该空白分区,点击右键,选择“新建简单卷”。
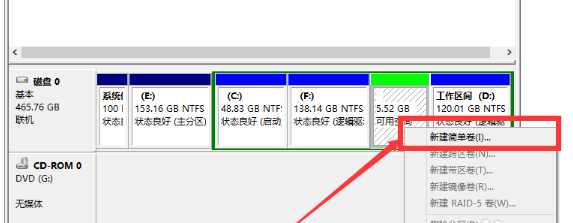
分区图-7
进入新建简单卷向导,这里直接点击“下一步”

笔记本图-8
指定卷的大小,可以输入自己想要的大小。然后点击“下一步”
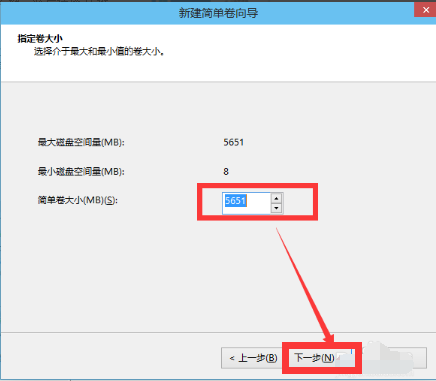
分盘图-9
为新建的简单卷,选择盘符
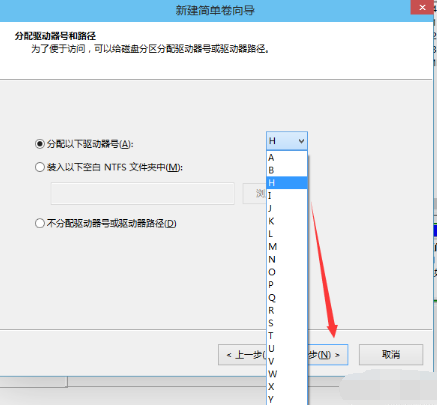
笔记本图-10
为新建的简单卷选择磁盘的格式,这里一般选择“NTFS”就好了。
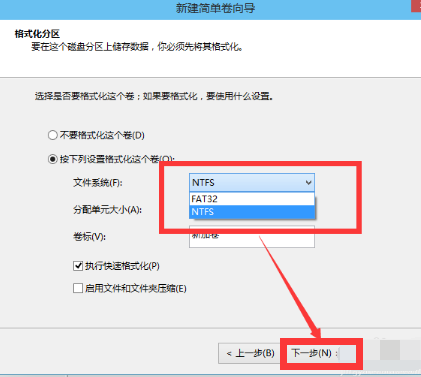
分盘图-11
点击完成。等待一会就好了。

笔记本图-12
以上就是笔记本硬盘分区的操作流程了。
 有用
26
有用
26


 小白系统
小白系统


 1000
1000 1000
1000 1000
1000 1000
1000猜您喜欢
- srt是什么文件,小编教你srt是什么文件..2018/08/08
- 解答如何一键清理系统垃圾..2019/02/16
- 资源管理器已停止工作,小编教你怎么解..2018/03/31
- 小编教你固态硬盘和普通硬盘的区别..2019/04/19
- 小编教你使用ipconfig命令的方法..2019/04/23
- w8一键重装系统软件使用教程..2021/04/07
相关推荐
- win8激活工具一键激活,小编教你激活工..2018/05/17
- 任务管理器已被系统管理员停用,小编教..2018/07/09
- xinput1_3.dll丢失,小编教你电脑中丢..2018/05/26
- 小白重装win8教程2022/11/29
- LG电脑一键重装系统win8教程..2020/01/08
- 小鱼一键重装系统图文教程..2017/07/21

















