c盘空间越来越小,小编教你c盘空间越来越小怎么清理
- 分类:Win8 教程 回答于: 2018年05月17日 15:35:00
电脑用就久了发现系统C盘空间越来越小,甚至能出现红色警告,磁盘空间不足导致系统使用缓慢。而且部分软件必须安装运行到C盘导致无法使用,那我们怎么来清理C盘呢?下面,小编就来跟大家讲解c盘空间越来越小的清理技巧。
经常使用电脑的用户就会遇到电脑C盘空间东西太多了,电脑运行起来慢了好多,时不时出现卡顿的现象,这可能是我们在操作电脑的过程中出现垃圾缓存的原因,那么c盘空间越来越小怎么清理呢?下面,小编给大家分享c盘空间越来越小的清理技巧。
c盘空间越来越小怎么清理
首先,在C盘上右击,选择属性

空间越来越小图-1
在弹出的属性中选择:磁盘清理,

清理c盘图-2
这是会自动扫描能清理的文件
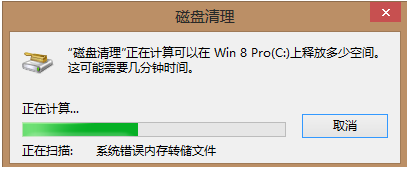
清理c盘图-3
选择占用空间大的,清理掉。

c盘图-4
接着点击清理系统文件,这里边的文件站用空间是比较大的,有系统错误报告,系统更新等。
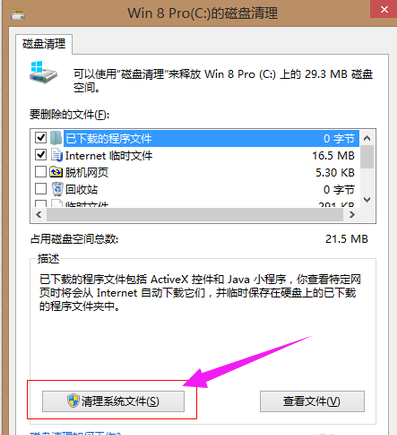
清理垃圾图-5
选择你要清理的直接清理即可。这里可以全选,因为它列出来的都是可以清理的,不会影响系统的稳定性的。

c盘图-6
点击“删除文件”
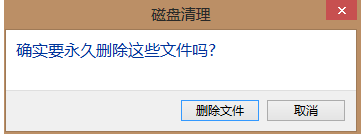
c盘图-7
清理中
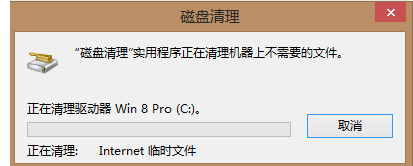
清理c盘图-8
清理完成一半了,现在我们用一个工具,是魔方里的磁盘分析,
百度搜索下载魔方,
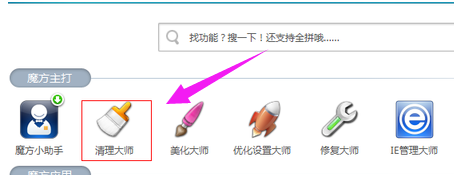
空间越来越小图-9
找到魔方的清理大师,
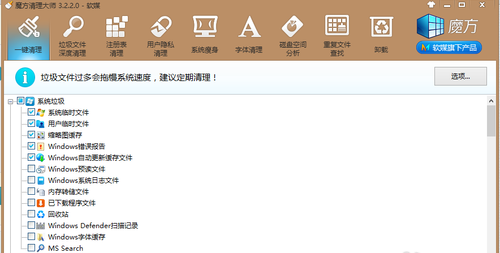
清理垃圾图-10
选择磁盘空间分析
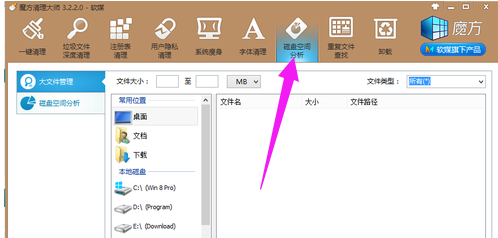
清理垃圾图-11
点击大文件管理,选择C盘。点击开始分析,这是会自动为你分析你C盘文件的占用空间大小,方便我们查看是什么占用了C盘的空间。

c盘图-12
查看你的大文件是否是下载的或者是不是你安装的别的大软件导致的,将其删除或者移植到其他的盘里。
这样,电脑C盘容量就会有了更多的可用空间了。
以上就是c盘空间越来越小的清理技巧。浓懂了没?
 有用
26
有用
26


 小白系统
小白系统


 1000
1000 1000
1000 1000
1000 1000
1000猜您喜欢
- 刀客电脑一键重装系统win8教程..2019/12/16
- 手机怎么给电脑传歌,小编教你手机酷狗..2018/03/20
- 应用程序,小编教你怎么解决应用程序无..2018/05/30
- 2017最简单win10还原win7图文教程..2019/06/05
- 宽带连接错误769,小编教你宽带连接错..2018/05/07
- ssd是什么,小编教你ssd固态硬盘是什么..2018/03/19
相关推荐
- 老电脑使用win8系统流畅吗2021/05/14
- 硬盘故障,小编教你硬盘故障怎么修复..2018/10/16
- 小编教你电脑没有声音怎么办..2019/04/18
- 详细视频图文讲解win8和win10哪个好..2020/09/02
- win8激活工具一键激活,小编教你激活工..2018/04/12
- 脱机使用打印机,小编教你打印机显示脱..2018/07/30

















