打印机驱动怎么安装,小编教你怎么安装打印机驱动
- 分类:Win8 教程 回答于: 2018年05月28日 15:35:00
打印机在当前市面上非常普遍,基本上随处可见,而要使用打印机的话必须先安装打印机的驱动程序,一般打印机都有自己的安装程序,但比较的不好安装。因此困扰了不少的用户,下面,小编给大家分享安装打印机驱动的技巧。
打印机因其操作简便,打印质量较好,普遍受到了人们的广泛使用,但是用过打印机的人都知道,这个品牌的打印机需要在电脑上安装一个驱动以后才能正常使用,而这个驱动往往很难操作。下面,小编就来跟大家讲解安装打印机驱动的操作步骤。
怎么安装打印机驱动
点击屏幕左下角的“开始”按钮,从弹出的菜单列表中选择“打印机和传真”

打印机驱动图-1
在打开的“打印机和传真”窗口中点击左侧的“添加打印机”命令:

驱动图-2
接着会弹出“添加打印机向导”对话框,点击“下一步”按钮继续:

打印机图-3
一般我们是选择第一项,使用网络打印机也更多的选择第一项,再点击“下一步”按钮继续:

打印机驱动图-4
在接下来的步骤中,我们选择“创建新端口”,再选择“Standard TCP/IP Port”项即可,一般情况下可以这样选择:
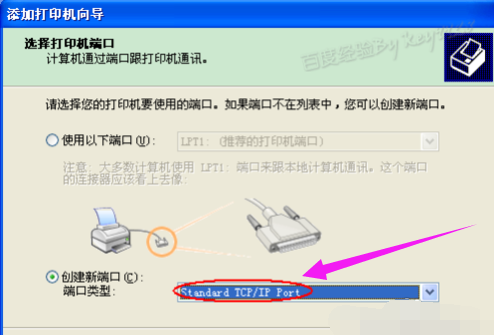
打印机图-5
点击“下一步”按钮后弹出新的对话框,直接点击“下一步”按钮继续
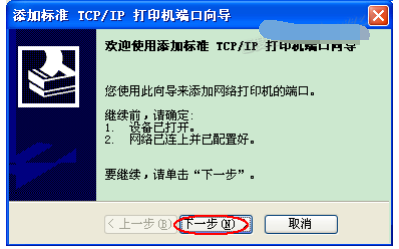
安装驱动图-6
接下来就是关键的一步了,填入正确的网络打印机的IP地址,点击“下一步”按钮:
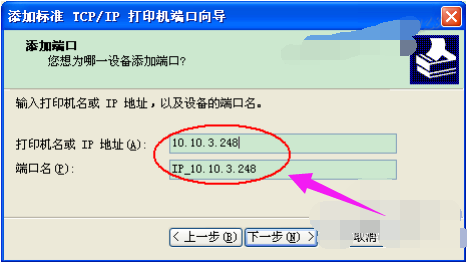
驱动图-7
最后一步确认对话框中点击“完成”按钮:

打印机驱动图-8
稍等一会切换到新的对话框,我们点击“从磁盘安装”,在弹出的对话框中点击“浏览”按钮找到安装程序:

打印机图-9
点击“确定”按钮后“添加打印机向导”对话框中会自动列表当前打印机的驱动,点击“下一步”按钮继续:

安装驱动图-10
后面一路点击“下一步”按钮即可,直到最后的“完成”对话框:
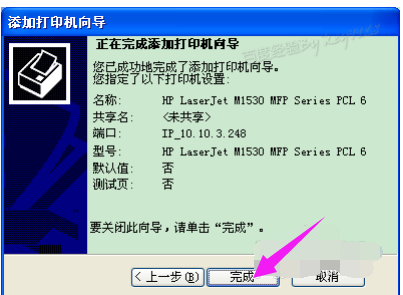
驱动图-11
点击“完成”按钮后开始安装驱动程序了:
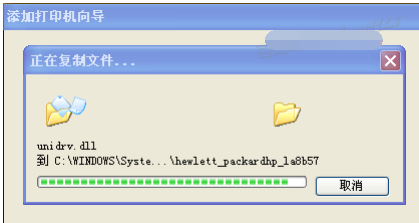
打印机图-12
稍等一会对话框自动消失,可以看到“打印机和传真”窗口中有了刚才添加的打印机了:

安装驱动图-13
以上就是安装打印机驱动的技巧。
 有用
26
有用
26


 小白系统
小白系统


 1000
1000 1000
1000 1000
1000 1000
1000猜您喜欢
- 网卡万能驱动,小编教你安装win7网卡万..2017/12/21
- oneykey ghost,小编教你oneykey一键还..2018/03/31
- 老司机教你电脑感染了病毒怎么解决..2019/02/28
- 华硕笔记本官网,小编教你华硕笔记本怎..2018/01/06
- 光盘装系统,小编教你光盘怎么安装win8..2017/12/21
- win8中文版系统如何重装2022/12/13
相关推荐
- 技术员联盟w8系统下载2017/05/19
- 用友u8win10安装教程演示2022/02/06
- 显示隐藏文件夹,小编教你电脑如何显示..2018/03/02
- 显卡天梯图,小编教你电脑显卡天梯图..2018/04/02
- 如何删除脚注,小编教你word删除脚注的..2018/09/25
- win8电脑系统如何重装2022/09/19

















