局域网共享打印机,小编教你局域网如何设置共享打印机
- 分类:Win8 教程 回答于: 2018年07月07日 12:45:00
要实现两台打印机或者是多台打印机共享,首先要了解如何设置并共享局域网内有打印机电脑的打印机,之后需要解决的是局域网内其它电脑如何找到刚才那台电脑共享出去的打印机,下面,小编给大家带来了局域网设置共享打印机的图文。
为了提高公司内部电脑网络运行效率,往往需要启用公司内部局域网打印机共享。而在单位使用打印设置时,往往需要设置为打印共享这是如何设置的呢?下面,小编给大家讲解局域网设置共享打印机的经验。
局域网如何设置共享打印机
点击菜单栏的“开始”,找到“设备和打印机”并点击。

设置共享图-1
鼠标右键点击打印机图像的“打印机属性”后

共享打印机图-2
点击“共享”。
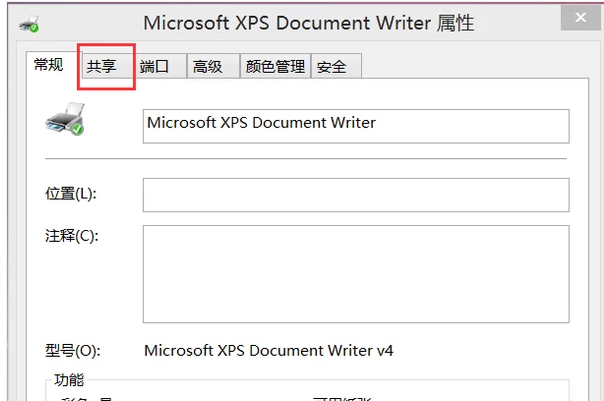
局域网图-3
在跳出的文本框中,点击“共享这台打印机”并设置“共享名”后点击“确定”。此时打印机共享设置完成。

共享打印机图-4
在与打印机连接的电脑上,在菜单栏中点击“运行”,在运行中输入“cmd”,敲击回车按键,

共享打印机图-5
在弹出界面内输入“ipconfig”,敲击回车按键,第一行就是这台电脑的IP地址并记下此IP地址。

共享打印机图-6
在其他电脑上,点击菜单栏的“运行”。

局域网图-7
在跳出的对话框中输入刚记下的IP地址。

共享打印机图-8
点击“确定”即可找到共享的打印机。

设置共享图-9
以上就是局域网设置共享打印机的步骤。
 有用
26
有用
26


 小白系统
小白系统


 1000
1000 1000
1000 1000
1000 1000
1000猜您喜欢
- ntfs和fat32的区别,小编教你ntfs和fat..2018/10/05
- 简单分析win7系统与win8系统对比哪个..2017/06/28
- 笔记本摄像头打不开,小编教你笔记本内..2017/12/26
- 小编教你怎么解决2019/04/30
- 远程桌面连接设置,小编教你xp怎么设置..2017/12/20
- 虚拟内存怎么设置,小编教你怎么设置虚..2018/05/29
相关推荐
- 怎么清除浏览器缓存,小编教你怎样清理..2018/06/28
- win8激活工具,小编教你激活工具怎么激..2018/05/02
- 图文详解如何破解电脑密码..2019/03/04
- 360手机助手,小编教你怎么安装360手机..2018/05/17
- 系统找不到指定文件怎么办?小编教你解..2018/04/10
- windows8系统一键重装图文教程..2017/07/06

















