dlink无线路由器怎么设置,小编教你dlink无线路由器怎么设置密码
- 分类:Win8 教程 回答于: 2018年07月11日 09:55:00
移动网络高速发展的今天,智能手机、平板、笔记本和其他一些掌上设备走进我们的生活,我们把宽带变成无线的既省了很多的流量,而且速度也变快了。那dlink无线路由器怎么设置密码?下面,小编给大伙演示dlink无线路由器设置密码的流程。
现如今无线设备越来越多,大家在办公场所、家里都会用到无线设备,这就涉及到了无线路由器怎么设置的问题,无线路由器的种类很多,但无线路由器设置方法也都大同小异,那dlink无线路由器怎么设置密码?下面,小编跟大家讲解dlink无线路由器设置密码的技巧。
dlink无线路由器怎么设置密码
用空密码登录管理界面:在浏览器中公输入“http://192.168.0.1”并回车---->“用户名”后填admin,“密码”不填---->点击“确定”。
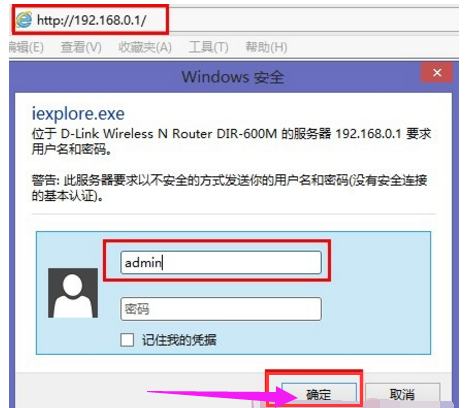
无线路由器图-1
点击“工具”---->再点击“管理员设置”---->如需修改默认用户名,则在“用户名”后输入一个新的登录用户名---->在“新密码”后面输入一个登录密码---->在“确认密码”后面输入刚才的新密码---->点击上面的“保存设定”。

dlink图-2
无线密码设置
在dlink无线路由器的管理界面点击“设置”---->再点击“无线设置”.
在右侧找到“无线加密方式”选择“激活WPA PSK+WPA2 PSK自动(增强)”,下面会弹出“WPA2(PSK)自动 ”设置选项。
“WPA2(PSK)自动 ”下面的“共享密钥”后面输入无线网络的密码---->在“确认密钥”后再次输入刚才的密码。
回到页面的顶部点击“保存设定”.

无线路由器图-3
以上就是dlink无线路由器设置密码的流程。
 有用
26
有用
26


 小白系统
小白系统


 1000
1000 1000
1000 1000
1000 1000
1000猜您喜欢
- 解答如何更新显卡驱动2019/01/12
- 为你解答昂达平板电脑怎么样..2019/01/14
- 如何打开隐藏文件,小编教你win8如何打..2018/04/16
- aspx文件怎么打开,小编教你如何打开as..2018/07/16
- 小编教你excel怎么换行2018/10/24
- 小编教你怎么解决2019/04/30
相关推荐
- 内存条价格,小编教你内存条哪个品牌好..2018/05/14
- 小马激活工具,小编教你小马激活工具怎..2018/04/17
- windows8恢复出厂设置2023/01/25
- Windows 98实机安装挑战2022/10/25
- 小编教你win8怎么升级win102017/10/10
- 笔记本系统,小编教你华硕笔记本怎么使..2017/12/30

















