如何创建宽带连接,小编教你宽带连接如何创建
- 分类:Win8 教程 回答于: 2018年07月11日 14:10:00
在这个互联网时代里,现在很多家庭都在使用网络,有用户电脑重装系统后桌面或进入网上邻居,查看网络里面都没有宽带连接那么你知道如何设置宽带连接吗?很多电脑新手都不知道电脑的宽带连接如何去创建,下面,小编给大家分享宽带连接的创建经验。
现在用的人越来越多,宽带连接是一种相对的描述方式,是描述续号或者电子线路包含或者同时处理较宽的频率范围,频率范围越大,频宽越高。那创建宽带连接,又有多少人知道?下面,小编给大家带来了宽带连接创建的图文。
宽带连接如何创建
在桌面上的网络这个图标上点右键再点击【属性】
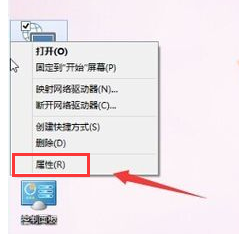
网络连接图-1
进入网络和共享中心后,点击【设置新的连接或网络】

网络连接图-2
选择一个连接选项,选择【连接到Internet】再点击【下一步】

创建宽带连接图-3
设置新连接
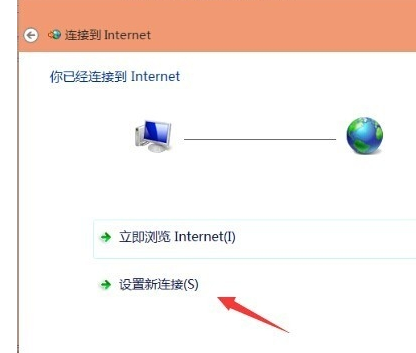
宽带连接图-4
选择【宽带PPPOE】

宽带图-5
输入ISP运营商给你的账号和密码。然后再点击【连接】。
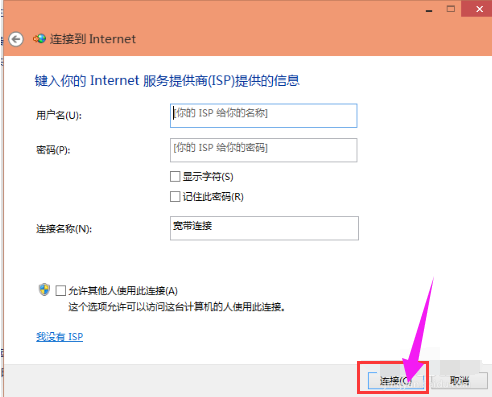
网络连接图-6
正创建你的Internet连接,如果你是正在使用密码和用户名没有问题才可以连接上去。为了只是创建一个宽带连接,在出现的提示中点击【跳过】就可以了。

宽带图-7
创建宽带连接成功。再到网络连接那里点击宽带连接右键再点击【创建快捷方式】这样就会在桌面有一个快捷方式以后要用比较方便一点。
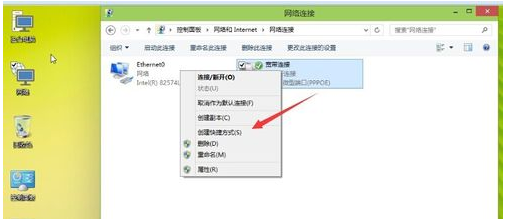
宽带连接图-8
以上就是宽带连接的创建流程。
 有用
26
有用
26


 小白系统
小白系统


 1000
1000 1000
1000 1000
1000 1000
1000猜您喜欢
- 虚拟光驱如何安装系统?小编教你直接一..2017/11/14
- win8.1专业版激活密钥,小编教你如何激..2017/12/08
- teamviewer未就绪请检查您的连接,小编..2018/07/23
- 笔记本装系统步骤,小编教你笔记本装系..2018/04/04
- win8系统还原按哪个键的详细介绍..2021/06/02
- 怎么把手机的照片传到电脑,小编教你把..2018/03/31
相关推荐
- 技术员联盟w8系统下载2017/05/19
- win8变win7系统的方法2017/06/29
- excel扩展名,小编教你解决Excel无法打..2018/03/08
- 钻研东芝笔记本如何使用u盘装系统..2019/03/30
- 笔记本显卡天梯,小编教你笔记本显卡天..2018/02/08
- 示例如何安装万能网卡驱动..2019/03/21

















