小编教你win8密钥安装教程
- 分类:Win8 教程 回答于: 2019年01月04日 11:28:00
最近小编发现有许多小伙伴都想要知道相关于安装win8密钥方法,为了更好的帮助大家了解密钥激活win8秘钥的安装方法,下面小编就给大家要是一下安装win8秘钥的操作方法。大家不妨来看看呀
小编猜现在应该还有很多同学是不知道该怎样安装win8秘钥的,为此,今天小编就给大家说说怎么安装win8秘钥的方法,还不知道如何安装的同学不妨来看看呀~
1,选择简体中文后,再选择“现在安装”
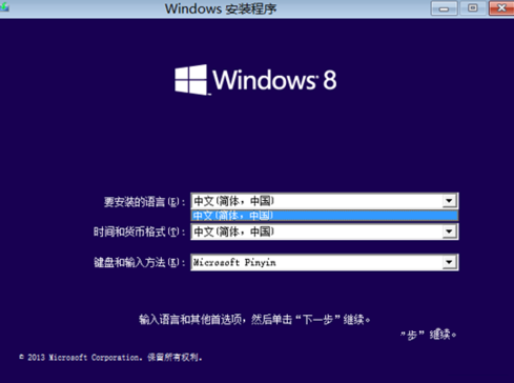
win8电脑图解1
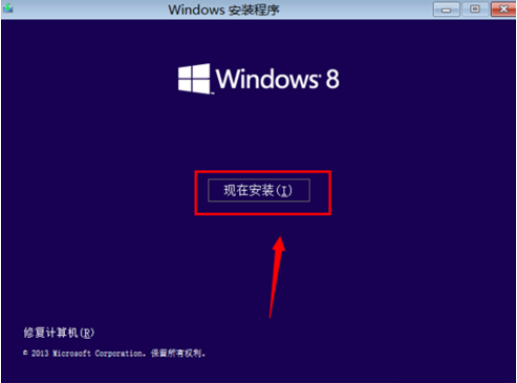
win8安装密钥电脑图解2
2,接着输入安装激活密钥
简体中文多国语言版为:
NTTX3-RV7VB-T7X7F-WQYYY-9Y92F
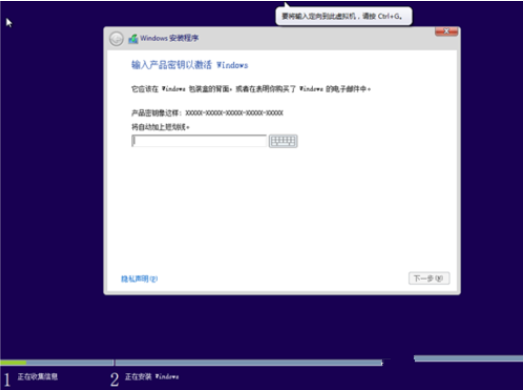
win8电脑图解3
3,接着选择“接收许可条款”

win8 key电脑图解4
4,安装W8系统密钥类型选择
首次安装win8激活码选择自定义
如果是升级的,点击自定义选择之后,选择自定义上面的,如下图

秘钥电脑图解5
5,格式化分区
虚拟机安装分了60GB,然后下一步
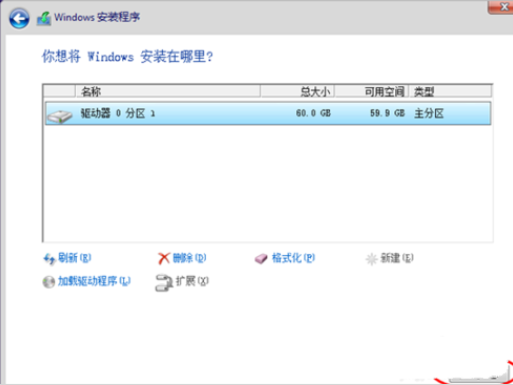
win8电脑图解6
6,其他注意事项:
出现提示格式不匹配时,选择“格式化”即可
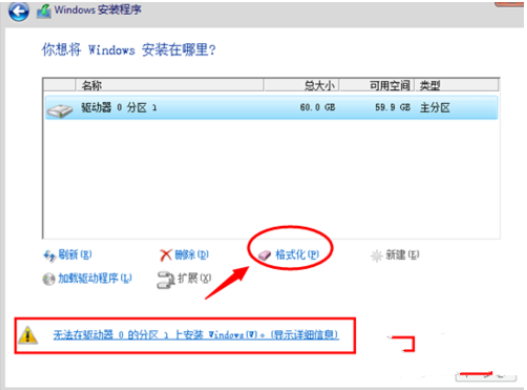
秘钥电脑图解7
7,安装windows
选择好分区后,点击下一步
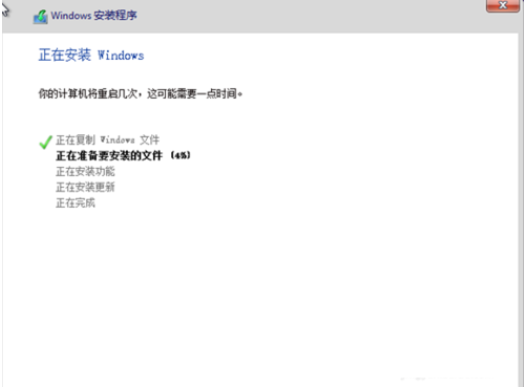
win8电脑图解8
8,选择“个性化”设置

win8电脑图解9
9,系统快速设置
针对win8系统更新、查找和设备名。选择“系统快速设置”,需要自定义。Microsoft账户, 创建Microsoft账号,输入用户名和账号密码
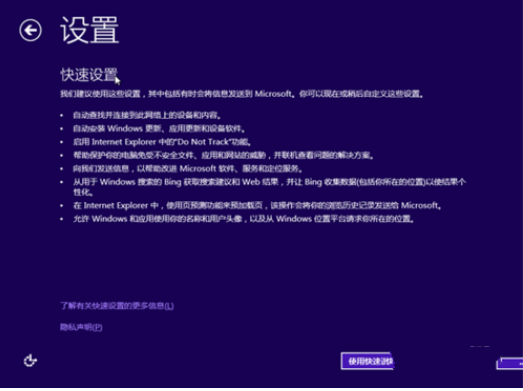
秘钥电脑图解10
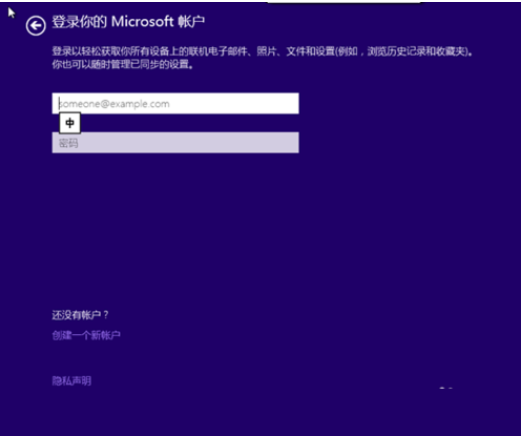
秘钥电脑图解11
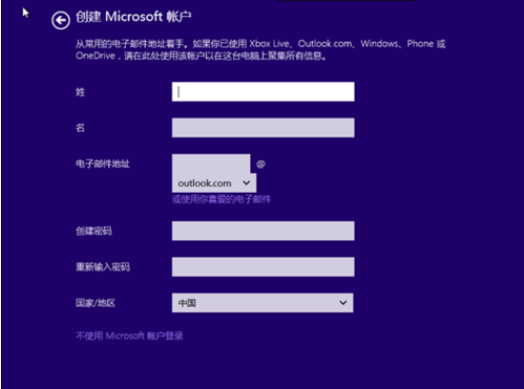
win8 key电脑图解12

win8 key电脑图解13
10,安装配置windows
系统进入配置更新。

秘钥电脑图解14
以上就是win8秘钥的安装方法啦~
 有用
26
有用
26


 小白系统
小白系统


 1000
1000 1000
1000 1000
1000 1000
1000猜您喜欢
- 当前脚本发生错误,小编教你打开网页提..2018/09/26
- 如何安装无线路由器,小编教你无线路由..2018/09/06
- win8关机快捷键,小编教你win8怎么关机..2018/04/03
- 怎样重装电脑系统win82022/07/23
- 浏览器字体大小设置,小编教你浏览器字..2018/09/21
- 机械键盘和普通键盘的区别,小编教你机..2018/07/28
相关推荐
- 老司机教你电脑玩游戏卡怎么办..2019/02/28
- 写保护u盘,小编教你写保护u盘怎么处理..2018/09/18
- 解答提示“以太网适配器的驱动程序可..2019/02/19
- 360重装系统的操作步骤2021/05/15
- 虚拟机怎么用,小编教你vmware虚拟机怎..2018/08/01
- 联想ThinkPad X13(2021)电脑怎么重装系..2023/05/05

















