细说怎么设置远程桌面
- 分类:Win8 教程 回答于: 2019年01月30日 10:02:00
小伙伴们,你知道怎么设置远程桌面吗?嘿嘿~你们要是不知道的话,那么小编可就要发挥我的作用了,下面小编就来告诉大家设置远程桌面的操作方法,希望对你有所帮助。
最近有朋友在后台私信问小编如何设置远程桌面呢,远程桌面的方法其实很简单并没有大家想象中的困难,那么具体该如何操作呢?想知道详细的方法吗?那就和小编我以前往下来了解一下吧。
方法一:
1,首先按下键盘“win+r”快捷键打开运行,输入“mstsc”,点击确定

远程桌面命令电脑图解1
2,然后我们可以看到已经打开了远程桌面连接,输入要连接的ip地址,也可以点击选项,输入详细信息,进行连接,如下图所示:

远程桌面命令电脑图解2
3,点击选项之后,输入ip地址,远程连接的计算机名称,点击连接,如下图所示:

设置远程桌面电脑图解3
4,可以看到已经在远程连接电脑了,只要远程连接的电脑设置了允许远程,就能连接到对方电脑桌面上,如下图所示:

命令符电脑图解4
方法二:
1,按下“win+r”热键打开运行窗口,输入“cmd”

远程桌面电脑图解5
2,在命令提示符中输入“mstsc /v: 192.168.1.250 /console”命令,按回车键,远程连接ip地址为192.168.1.250的电脑。
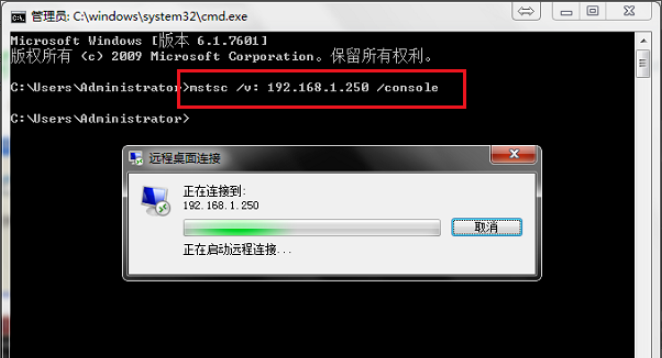
远程桌面命令电脑图解6
以上就是关于电脑远程桌面连接命令的操作方法啦~
 有用
26
有用
26


 小白系统
小白系统


 1000
1000 1000
1000 1000
1000 1000
1000猜您喜欢
- 冰点还原密钥,小编教你如何激活冰点还..2018/01/18
- 一键电脑重装系统怎么重装win8..2023/01/02
- 详解win8.1专业版激活教程2019/01/23
- qq截图的快捷键,小编教你qq截图的快捷..2018/05/14
- win8系统怎么样将任务栏变透明..2021/11/27
- 主编教您平板电脑排行榜2019/01/10
相关推荐
- Ghost win8系统64位永久激活工具下载..2017/05/11
- 为你解答电脑怎么进入安全模式..2019/02/13
- win8激活工具使用方法2022/12/25
- 细说电脑处理器哪款好2019/02/14
- maven环境变量配置,小编教你电脑的mav..2018/01/02
- 软件无法卸载怎么办,小编教你电脑软件..2018/09/21

















