研习优盘如何装系统
- 分类:Win8 教程 回答于: 2019年07月18日 08:36:00
现在电脑已成为我们必备工具,为了防止在使用过程中出现系统问题,我们需要提前储存 一些电脑知识。比如U盘重装系统。我给大家整理了新手优盘装系统的图文教程,赶紧来瞧瞧吧
优盘即USB闪存盘,通过USB接口与电脑连接进行数据交换,替代了纸质文档,方便了大家的使用。当然,U盘的作用不止于此,它还可以进行重装系统哦。下面,我就给大家演示一下U盘装系统的全过程
装系统的方法多种多样,一键重装系统,u盘重装系统,硬盘重装系统等等。当电脑无法正常启动时最方便有效的系统重装方法就是优盘重装系统啦。接下来,我就给大家介绍一下优盘重装系统的简单方法
优盘装系统教程
准备工具:
1、U盘一个,最好大于10G
2、找一台可以正常上网的电脑一台下载装机吧系统重装工具
具体操作步骤:
一、制作U盘启动盘
1、打开装机吧一键重装系统工具进入主界面找到制作系统栏目。
2、在制作系统栏目中找到制作 U 盘选项,选择您的 U 盘,其它参数保持默认,然后点击开始制作。

优盘装系统电脑图解2
3、之后出现系统选择界面,选择需要安装的系统,点击选择下载系统且制作U盘。

装系统电脑图解4

优盘电脑图解5
二、设置U盘启动
U盘插入需要重装系统的电脑,按下电源键就迅速敲击U盘启动热键,弹出启动选择界面,选择U盘选项,回车。

优盘装系统电脑图解6
三、安装系统
1、之后出现装机吧选择界面,方向键选择【02】WindowsPE/RamOS(新机型),回车,启动管理界面选择64位PE。回车。
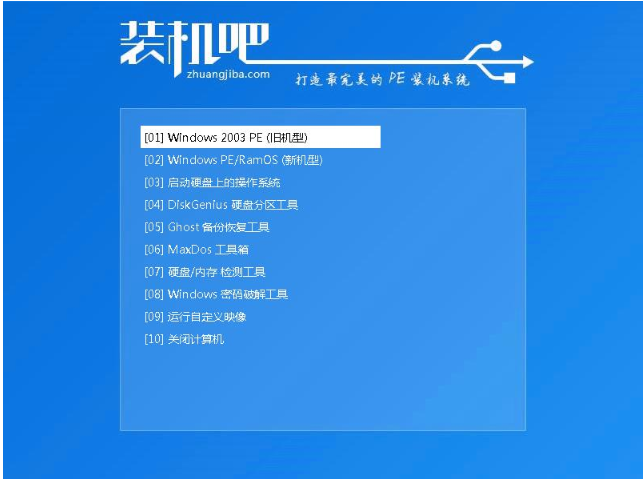
优盘电脑图解7
2、进入PE系统后,弹出装机工具,选择下载好的系统镜像,左下角选择系统盘C盘,一般默认即可,点击安装系统。提示安装完成后拔出U盘,重启电脑。
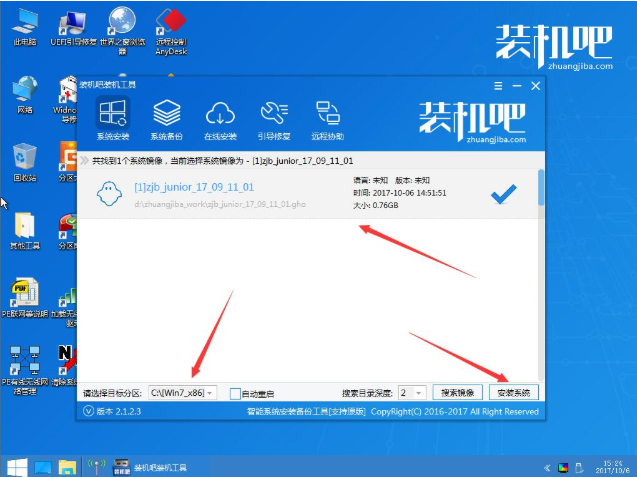
优盘装系统电脑图解8

优盘电脑图解9
以上就是优盘装系统的详细操作步骤了,希望能帮助到各位。
 有用
26
有用
26


 小白系统
小白系统


 1000
1000 1000
1000 1000
1000 1000
1000猜您喜欢
- 练习打字的软件,小编教你怎么快速学会..2018/01/30
- 小白安装Win8 64位游戏专业版步骤教程..2022/01/25
- 小编详解win8关机快捷键2019/01/14
- windows8是什么2022/10/10
- eclipse安装教程,小编教你eclipse怎么..2018/06/05
- 小编教你惠普电脑质量好不好..2019/02/25
相关推荐
- windows8系统一键重装图文教程..2017/07/06
- spoolsv,小编教你spoolsv.exe应用程序..2018/08/28
- 小编教你系统进程太多怎么办..2018/11/15
- 联想y450无线网卡驱动,小编教你如何..2017/12/12
- win8中文版升级win10专业版的方法..2022/03/03
- win8.1系统为什么没人用呢?2019/06/20

















