博本电脑一键重装系统win8教程
- 分类:Win8 教程 回答于: 2019年10月31日 15:00:05

博本电脑如何一键重装win8系统呢?很多朋友在遇到系统问题时会不知所措,其实将C盘重要文件转移到其他盘符,我们就可以通过一键重装系统软件重装系统,彻底修复电脑问题。下面,我就教大家博本笔记本电脑一键重装win8系统的方法。
博本电脑一键重装系统win8教程
1、打开浏览器,搜索装机吧官网,进入后下载装机吧工具。重装系统会删除C盘全部文件,需要备份博本电脑C盘重要数据。
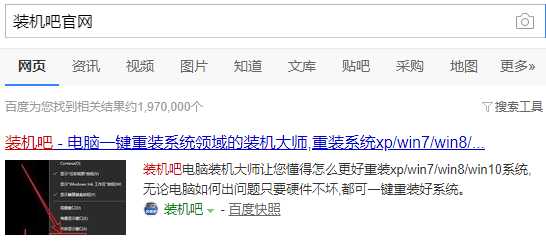
2、上述步骤完成后,关闭全部杀毒软件打开装机吧。会开始检测博本电脑系统安装环境,等待完成。
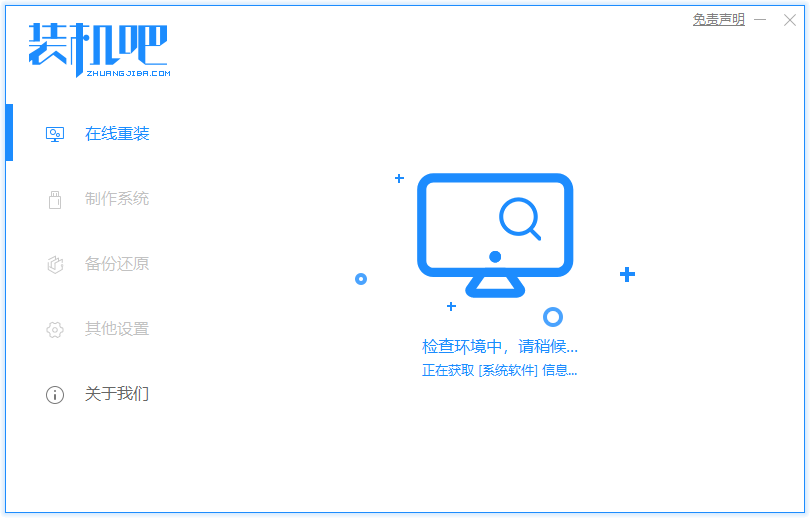
3、之后就可以选择需要安装的win8系统,点击安装此系统。
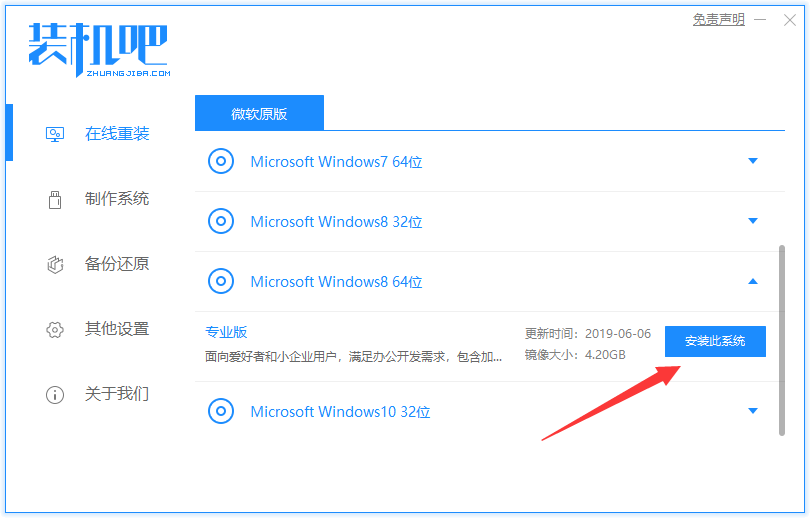
4、选择需要安装的第三方软件,如果不想安装这么多,可以取消勾选下方的全选,然后点击下一步
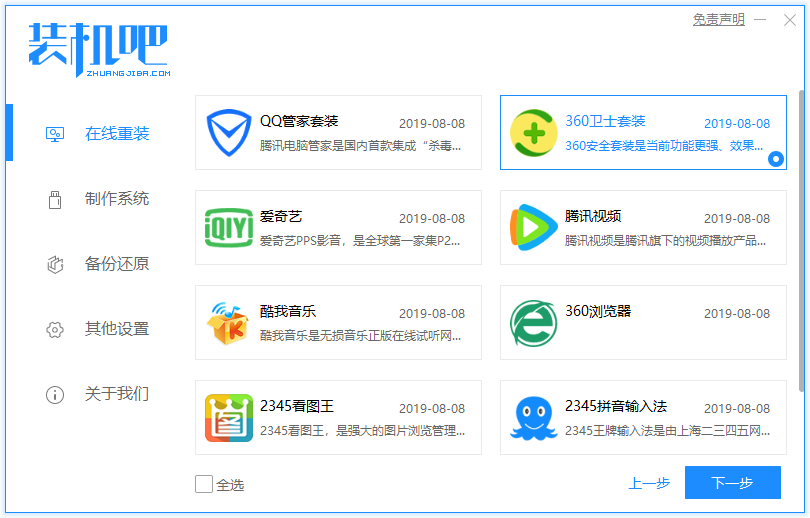
5、接下来只需要耐心等待win8系统的下载啦,下载完成后会自动进入PE系统安装win8。我们只需保证博本电脑不断电就可以了。
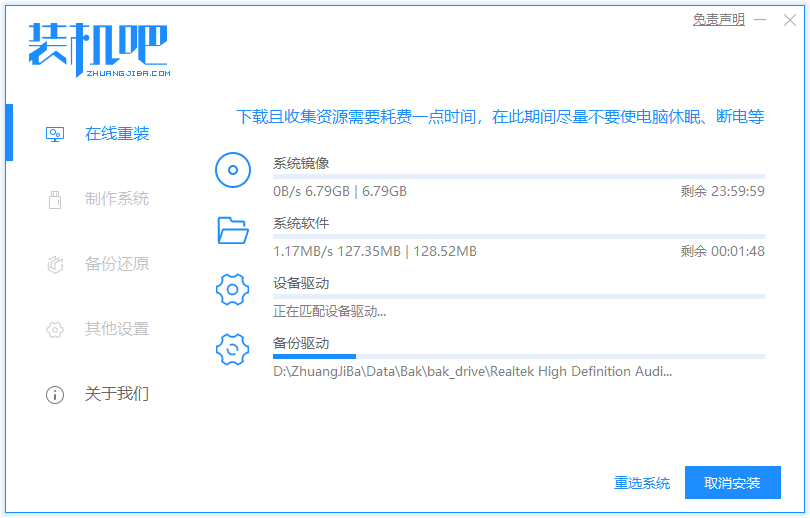
6、看到win8系统桌面就大功告成啦。
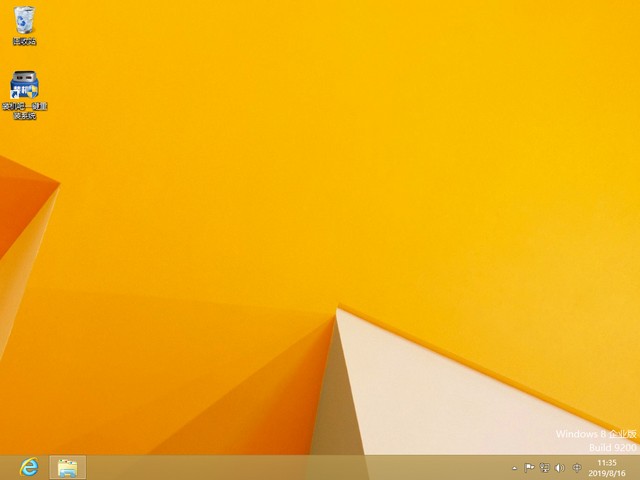
以上就是博本电脑一键重装win8系统的详细步骤啦,是不是非常简单呢?期间遇到不懂的问题还可以咨询人工客服哦。
 有用
26
有用
26


 小白系统
小白系统


 1000
1000 1000
1000 1000
1000 1000
1000猜您喜欢
- win8激活,小编教你win8激活方法..2018/10/15
- 电脑系统重装win8系统2021/11/02
- stormmedia,小编教你stormmedia是什么..2018/08/27
- 组装电脑,小编教你如何组装电脑..2018/04/04
- 解答电脑怎么使用HDMI连接电视..2019/01/03
- win8怎么重装系统啊2022/07/09
相关推荐
- 纯净版win8系统之家下载2017/07/08
- 小白一键重装系统重装windows8系统的..2022/04/10
- 图文展示笔记本怎么重装系统win8..2021/11/17
- win8如何升级成win10正式版2022/07/02
- windows server 2008 r2,小编教你wind..2018/03/17
- WINDOWS 8系统怎么重装的教程..2021/12/26

















