系统u盘制作步骤
- 分类:U盘教程 回答于: 2020年06月04日 10:00:28
虽然有很多小伙伴都知道怎么去重装系统,知道重装系统能解决电脑的95%问题。但是很多朋友都是使用一键重装系统,电脑没办法正常开机的时候,一键重装是无法解决的,需要使用到u盘来重装系统。那么系统u盘怎么制作呢,把你空闲的u盘利用起来吧。请看小编详细的操作步骤。

1、把你准备好的8G内存以上的U盘插入电脑的usb插口,打开我们下载好的小白一键重装系统。
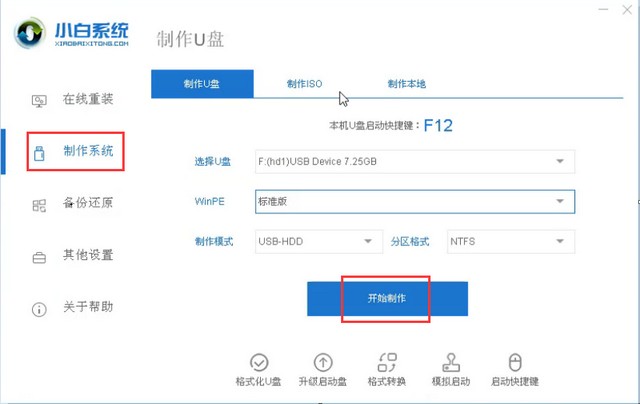
2、选择你想往系统u盘安装的系统版本。
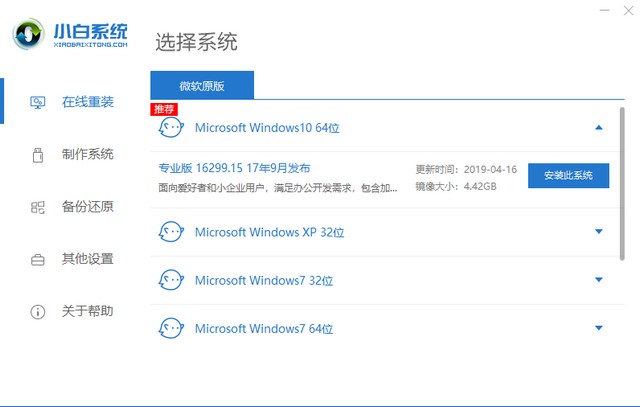
3、注意,制作系统u盘会把你u盘内所有的数据清除,请注意备份。
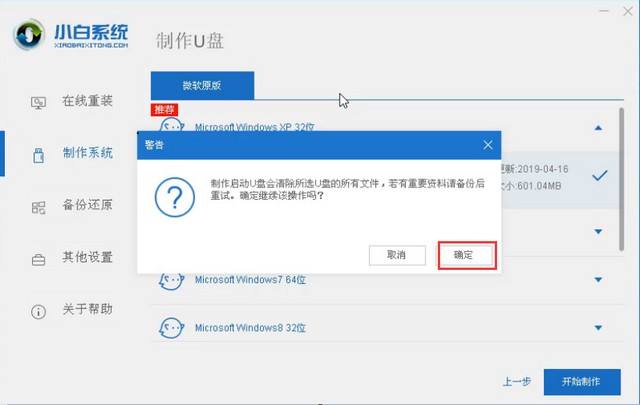
4、开始下载资源,请耐心等待。
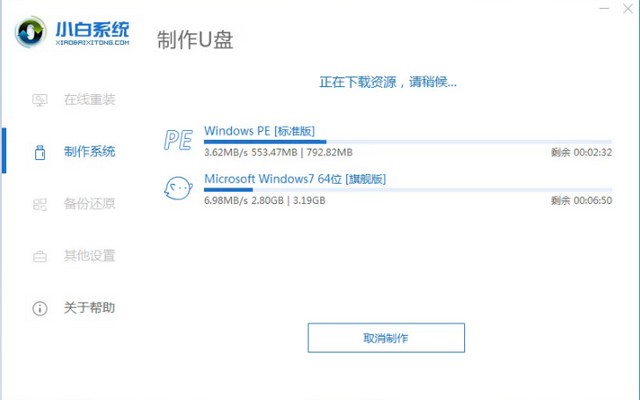
5、到这一步系统u盘就制作完成了,点击取消拔出u盘即可。
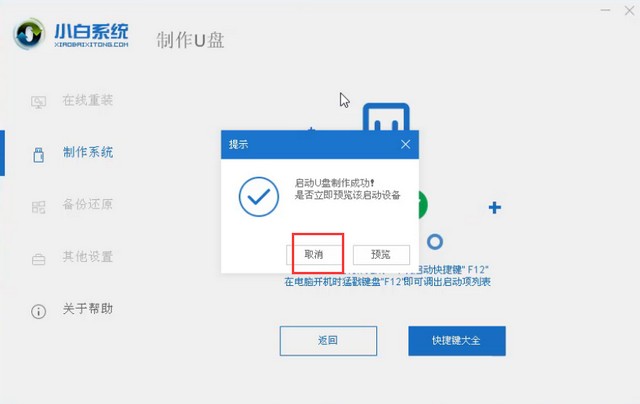
以上就是制作系统u盘的详细步骤了,是不是很简单呢,有需要用u盘重装系统的话,小编这里也有详细教程哦小白U盘启动盘安装系统教程。
 有用
26
有用
26


 小白系统
小白系统


 1000
1000 1000
1000 1000
1000 1000
1000 1000
1000 1000
1000 1000
1000 1000
1000 1000
1000 1000
1000猜您喜欢
- 小编教你怎么把歌曲到U盘2017/09/16
- 教你u盘如何重装电脑系统2021/07/01
- u盘启动盘制作工具软件哪个最纯净的介..2021/12/16
- u盘重装win7 32位图文教程2017/07/28
- 小白U盘重装xp系统教程2017/10/18
- 想知道u盘怎样重装系统2023/02/14
相关推荐
- 联想笔记本重装系统bios如何设置U盘启..2022/07/23
- u盘重装windows7系统步骤2022/12/10
- u盘破解版数据恢复大师2023/04/04
- 小编教你f11一键还原2017/09/11
- ultraiso u盘装系统,小编教你ultraiso..2018/04/27
- u盘数据恢复软件使用方法2023/02/07

















