u大师u盘启动盘装系统步骤
- 分类:U盘教程 回答于: 2020年07月18日 08:39:00
下面是u大师u盘启动盘装系统的详细步骤:
1、首先到官网下载并打开u大师,记得关闭电脑的杀毒工具,同时制作工具的需要正常使用的电脑哦。
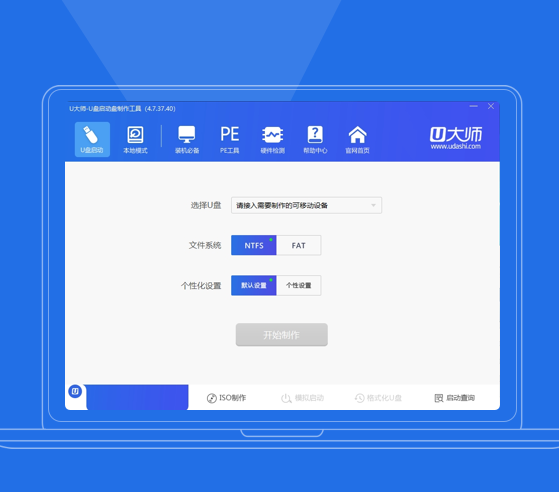
2、然后将U盘插入电脑,接着双击打开U大师软件,出现的界面【点击开始制作】即可。
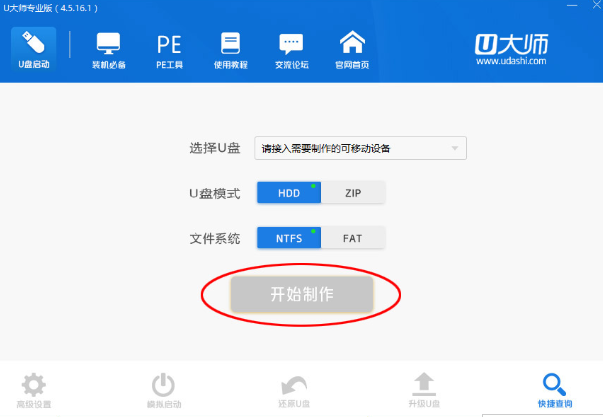
但是很多小伙伴反馈U大师制作的工具经常出现进不去的问题,下面让小编介绍另外一款软件,制作U盘工具重装系统吧。
1、首先准备一个空U盘以及一台正常使用的电脑,然后小白一键重装系统软件,点击这里下载:http://www.xiaobaixitong.com/
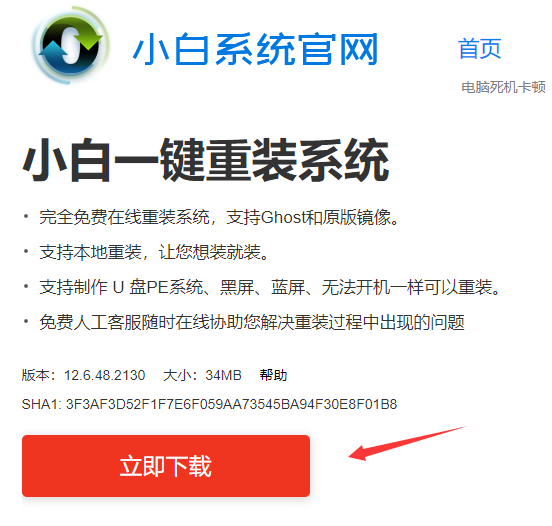
2、然后关闭电脑的杀毒工具,打开小白系统软件,接着插入U盘工具,左侧界面单击【制作系统】,然后点击【开始制作】。

3、接下来小白系统推荐我们安装win10系统,根据自己实际情况选择win7系统哦,勾选后点击【开始制作】
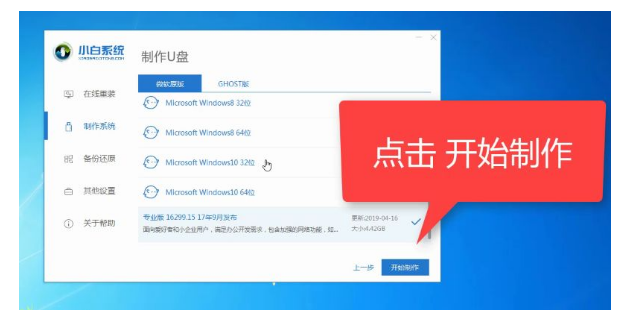
4、下面小白系统软件开始高速下载系统,以及制作U盘工具,等待即可。
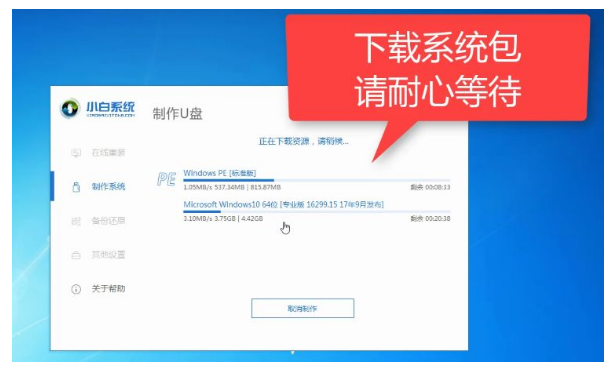
5、制作成功提示我们拔掉U盘,点击查看需要重装系统的电脑启动热键,记住后将U盘工具插到需要重装系统的电脑上面。
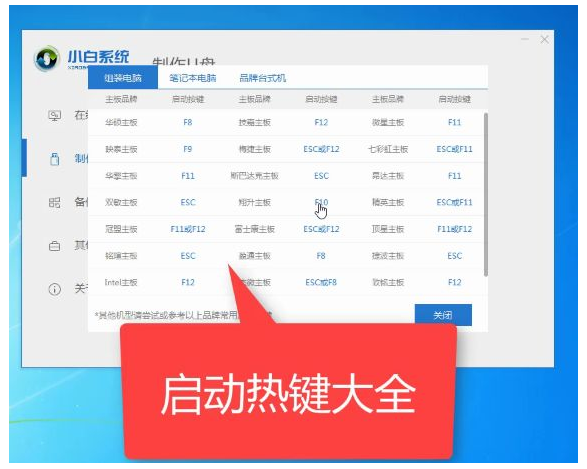
6、然后电脑开机后敲击U盘启动热键,就是上一步说的电脑启动热键。

7、接着选择我们的U盘名称进入。

8、进入后选择pe模式,随意一个。

9、进入到小白PE界面,选择我们需要重装的系统点击【安装】。
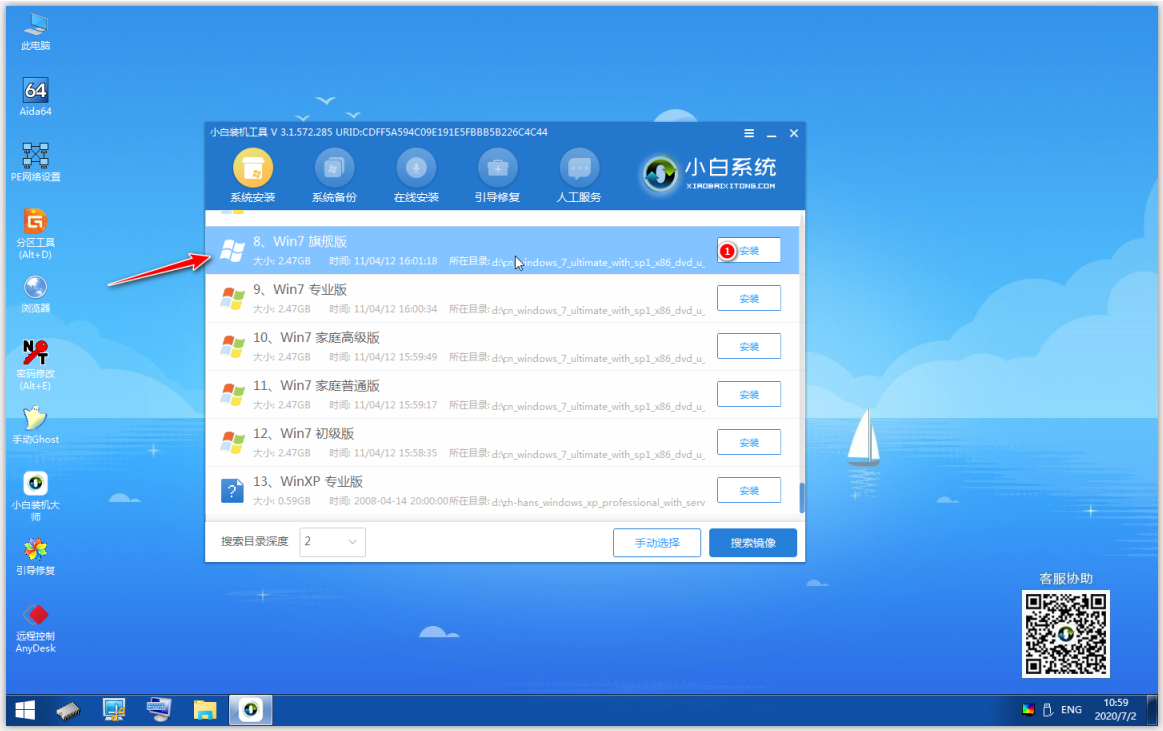
10、安装成功后退出U盘,然后点击【立即重启】

11、下面就让系统重启完成,进入win7系统操作界面,到此U盘重装系统成功了。

上述是介绍U盘重装系统图文教程。
 有用
26
有用
26


 小白系统
小白系统


 1000
1000 1000
1000 1000
1000 1000
1000 1000
1000 1000
1000 1000
1000 1000
1000 1000
1000 1000
1000猜您喜欢
- 大白菜u盘启动工具怎么制作u盘启动盘..2022/09/10
- 启动U盘pe制作图文教程2021/02/25
- U盘大师使用u盘装系统步骤2022/09/10
- 小白软件怎么用U盘重装windows系统..2022/08/10
- 华硕主板怎么设置u盘启动2022/08/21
- 如何使用u盘安装系统win72022/12/27
相关推荐
- u盘制作pe系统启动盘的方法..2022/07/16
- 七彩虹u盘启动,小编教你七彩虹主板怎..2018/02/28
- 如何利用u盘重装系统2022/11/10
- 小白系统u盘重装教程图解2022/11/26
- u盘启动盘怎么用的教程介绍..2021/12/27
- u盘重装系统步骤和详细教程..2022/09/06

















