小熊u盘重装系统教程
- 分类:U盘教程 回答于: 2020年09月22日 08:01:56
下面给各位带来小熊u盘重装系统教程
1.打开小熊的一键式重新安装系统,该软件将进行环境检测,我们单击“制作启动盘”选项。
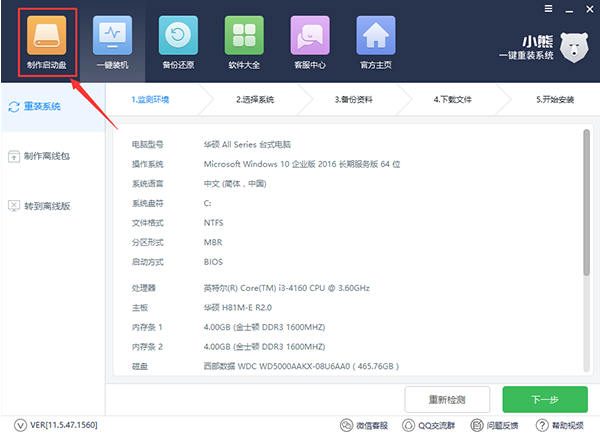
2.进入U盘模式后,首先选择PE版本。建议选择功能更完善的高级版本。然后单击“添加系统”,选择win7 64位Ultimate Edition系统,然后单击“确定”。

3.然后在U盘上打勾,然后单击“开始制作”。关于启动方法,我们选择UEFI / BIOS双启动模式。
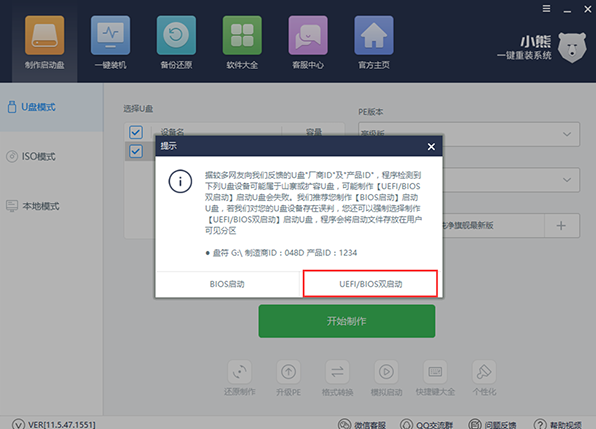
4.接下来,将下载系统并将其制作为可引导的U盘。请耐心等待一段时间,直到生产完成。如果生产失败,请格式化U盘并继续生产。
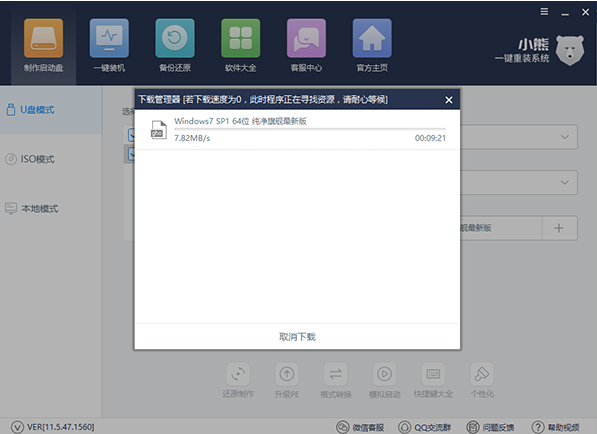
5.将准备好的可引导U盘插入需要重新安装系统的计算机的USB端口,然后重新启动计算机。当出现启动屏幕时,按U盘启动快捷键,选择带有“ USB”的选项或U盘的名称,然后按Enter进入PE系统。可以在Bear中查看U盘启动快捷键。

6.进入PE系统后,Xiaoxiong PE安装工具将自动弹出。如果未弹出,也可以在桌面上将其打开。然后它将默认为系统中的U盘,选择C盘作为安装分区,然后单击“安装系统”以重新安装系统。

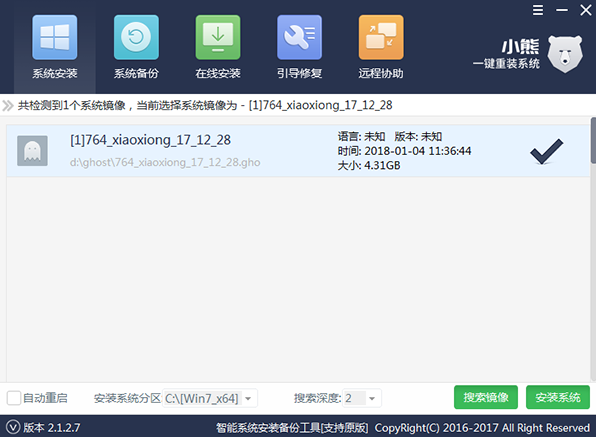
7.接下来将要安装系统,请不要在安装过程中强行中断,以免由于重新安装失败而导致无法进入系统。安装系统后,请先拔出U盘并重新启动计算机。
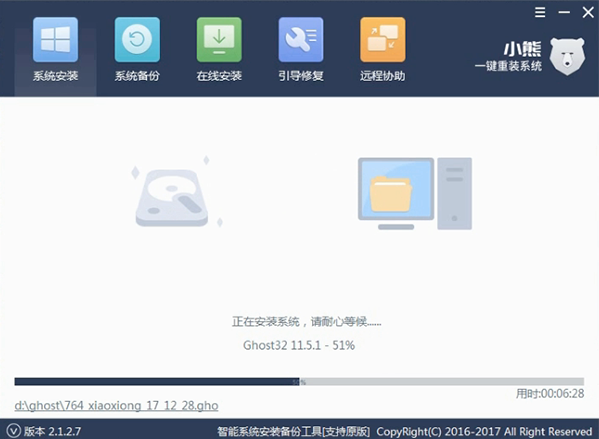
8.安装系统后,重新启动计算机以部署环境。此时不要关闭或重新启动,可以在部署完成后进入win7系统。
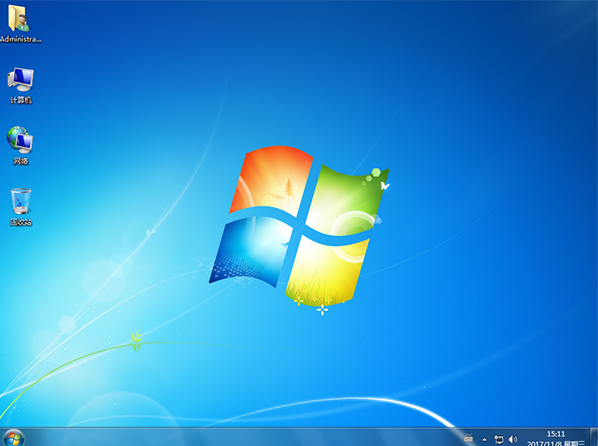
以上就是小熊u盘重装系统教程了,希望对您有帮助。
 有用
26
有用
26


 小白系统
小白系统


 1000
1000 1000
1000 1000
1000 1000
1000 1000
1000 1000
1000 1000
1000 1000
1000 1000
1000 1000
1000猜您喜欢
- 图文演示如何用u盘重装系统..2021/09/12
- 小白一键重装系统如何制作u盘启动盘..2022/02/27
- U盘启动盘制作工具教程,小编教你制作..2018/05/03
- 电脑用u盘重装win10系统步骤..2023/03/09
- 如何用U盘给台式电脑重装系统..2023/04/28
- bios设置u盘启动,小编教你启动教程..2018/09/13
相关推荐
- 小编教你如何在bios设置uefi2019/05/30
- 教你大白菜u盘重装win7方法2022/11/21
- U盘安装win7系统的详细步骤2021/06/14
- u盘启动制作工具哪个好用2022/12/25
- U盘怎么重装系统win10步骤教程..2022/06/10
- 如何用u盘重装系统操作教程..2023/02/07

















