教你大白菜u盘重装win7方法
- 分类:U盘教程 回答于: 2022年11月21日 09:41:04
如何用大白菜u盘重装win7?很多想重装win7的朋友想利用大白菜u盘重装系统但是不知道该如何操作,下面小编就来教你大白菜u盘重装win7方法,看看如何用大白菜u盘重装win7。
工具/原料:
系统版本:win7旗舰版
品牌型号:三星(SAMSUNG) Chromebook Plus V2
软件版本:大白菜u盘制作工具 6.0
方法/步骤:
1、如何用大白菜u盘重装win7呢?首先下载大白菜U盘启动盘制作工具,并准备好u盘。
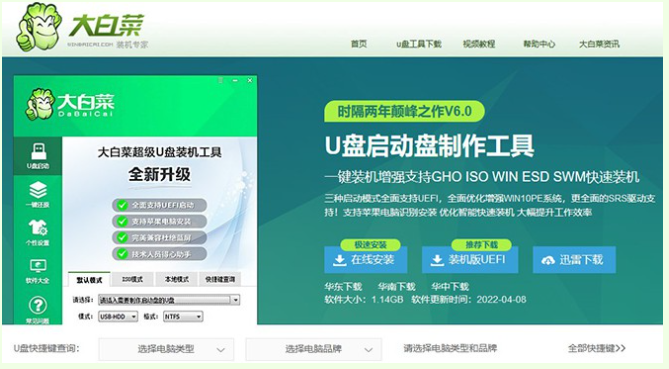
2、点击默认模式选项卡,选择好自己的u盘,模式与格式如图所示,点击一键制作成USB启动盘。
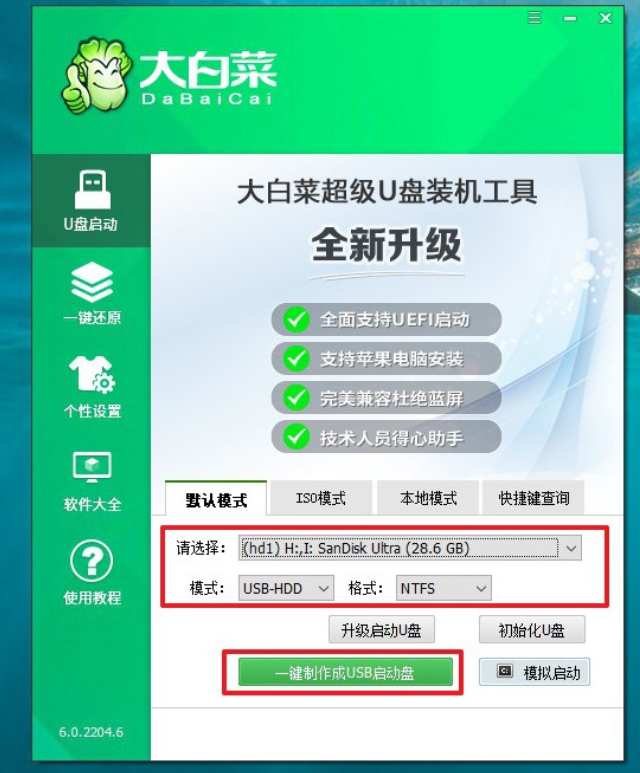
3、u盘制作完成后,重启电脑,进入按u盘快捷键进入bios,选择第二项回车。
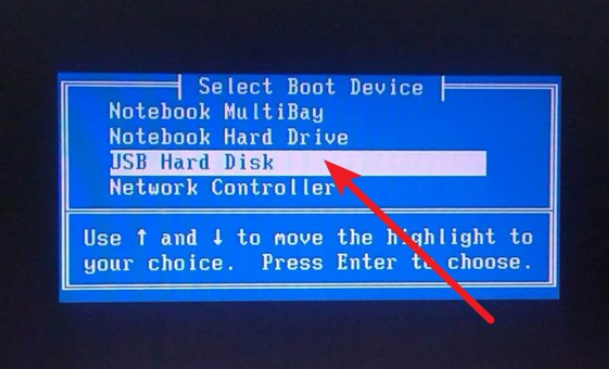
4、选中【1】Win10X64PE(2G以上内存),按回车进入大白菜winpe桌面。

5、返回桌面打开大白菜软件,选择“安装系统”,找到win7镜像系统,安装路径为“C盘”,点击“执行”。
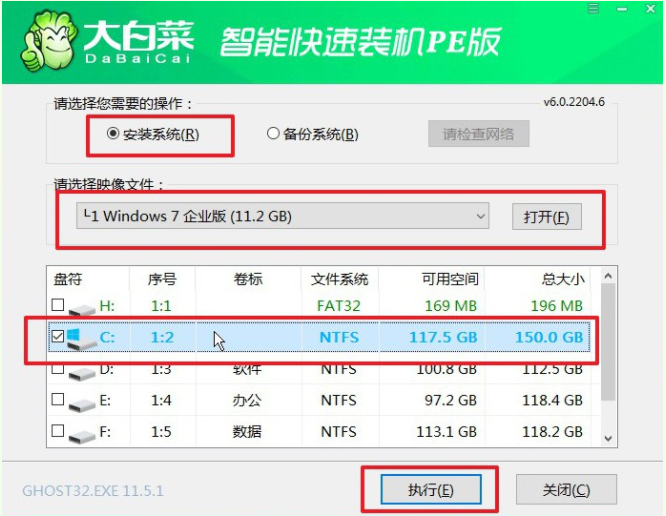
6、弹出还原设置窗口,直接点击“是”进入下一步。

7、电脑弹出重启提示后,拔出U盘,等待电脑进行系统部署直至成功进入win7桌面,重装完成。

总结:
以上就是小编整理你分享的如何用大白菜u盘重装win7的方法,不会的朋友可以按照以上步骤操作即可,希望能帮助到大家。
 有用
26
有用
26


 小白系统
小白系统


 1000
1000 1000
1000 1000
1000 1000
1000 1000
1000 1000
1000 1000
1000 1000
1000 1000
1000 1000
1000猜您喜欢
- 小编教你在系统之家了小白U盘怎么用..2017/08/06
- u盘启动盘工具有哪些2023/01/31
- u盘怎么下载win11系统并安装的教程..2021/12/25
- 系统u盘恢复成普通u盘使用的方法..2022/03/10
- 小编教你U盘分区步骤2019/01/02
- 电脑系统怎么用u盘重装2022/12/09
相关推荐
- 用U盘重装系统后硬盘不能启动 必须插..2021/01/13
- u盘装系统按f几进去的介绍2021/11/21
- windows7旗舰版u盘系统重装图文详解教..2021/03/24
- 想知道电脑怎么重装系统u盘..2022/11/11
- 小白制作u盘给电脑重装系统教程..2021/11/08
- 想知道u盘数据恢复大约多少钱..2023/03/15

















